How to Set Up DNS Servers in Windows
 You have probably heard or read about configuring DNS servers which helps to deal problems with Internet-connection. In this article we consider what is a DNS server and why for is it, what are the Google public addresses and how to set up DNS in Windows.
You have probably heard or read about configuring DNS servers which helps to deal problems with Internet-connection. In this article we consider what is a DNS server and why for is it, what are the Google public addresses and how to set up DNS in Windows.
DNS is a protocol converting the domain name of a web-source into an IP-address. Every provider uses an individual DNS-server which works in this way. But people face with cases when problems and bags occur from the provider’s side, therefore if you try to surf the web-source, you will see the message “DNS-address ***** was not found” or the similar one. If you have this problem, don’t be discouraged or just wait while a provider deals with bags. It is easier to use public DNS-servers.
Google Public DNS
Google Public DNS are servers using if you have problems with access to web-sources. Thet are free. The main plus in use Google Public DNS is working without interruptions.
Famous addresses of the Google DNS-servers are 8.8.8.8 и 8.8.4.4.
The question appears. What server is better: from the provider or public? The answer: in theory, there isn’t any difference, but public DNS are recommended to use if the provider has problems with DNS servers or you haven’t access to web-sources. Transition to public DNS is a competent decision if you have problems with network connection.
How to Transit to Google Public DNS?
In network connection settings in a majority cases automatic acquisition is specified, but it is easy to change and set a static DNS-server’s address. In our case there are Google Public DNS.
To set public DNS for network connection, do the next steps:
- First, open the Control Panel.
- Click on Network and Internet.
- Click on Network and Sharing Center.
- Click the Change adapter settings option in the left side.
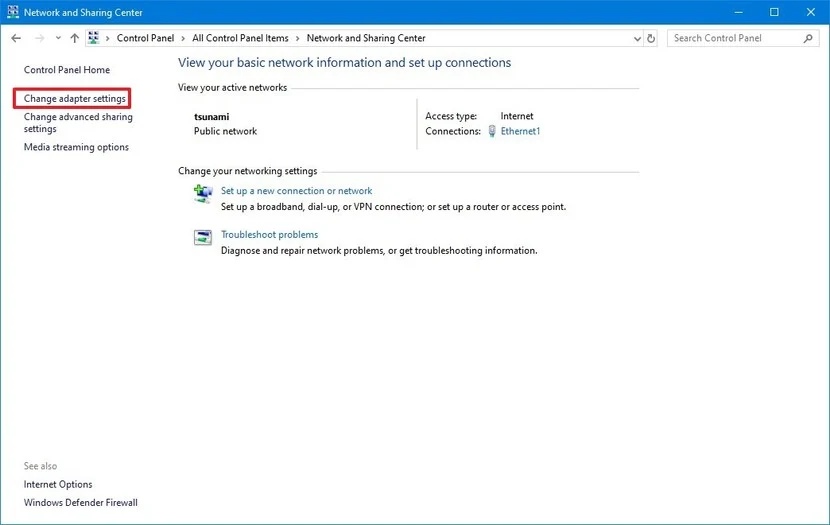
- Right-click on the network and choose Properties.
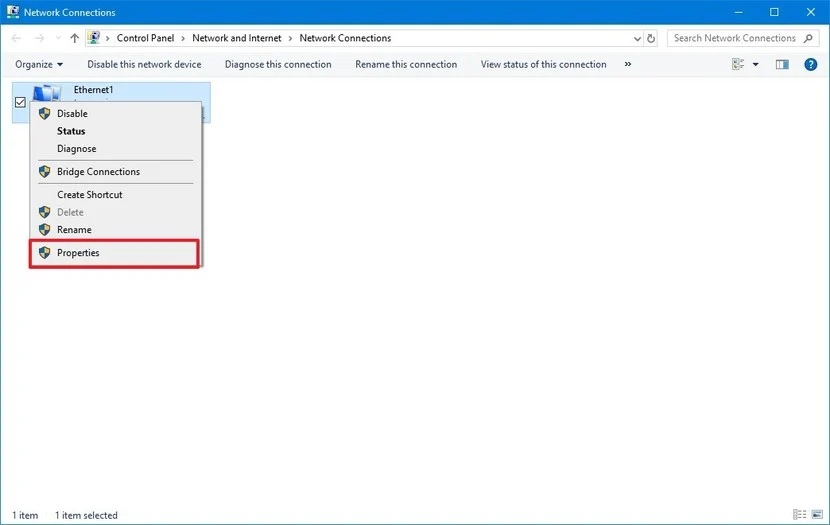
- Select the Internet Protocol Version 4 (TCP/IPv4) and choose Properties.
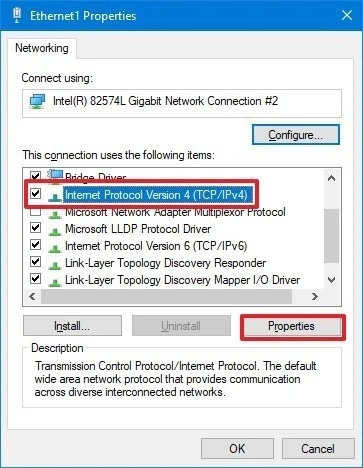
- Click on the Use the following DNS server addresses. Write Preferred DNS server – 8.8.8.8. Write Alternate DNS server – 8.8.4.4.
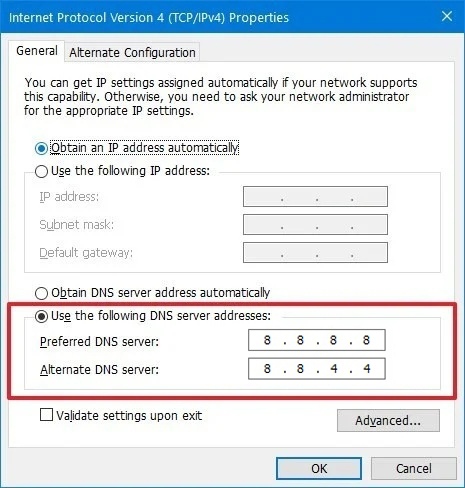
- Click on Validate settings upot exit.
- Click on OK.
If you use a router, in the field Preferred DNS server type the router DNS which is used on your computer. In the field Alternative DNS write Google DNS 8.8.8.8. The address of your computer is specified on the back of a corps.
In this article we told only about DNS 8.8.8.8 and 8.8.4.4. But it is possible to use addresses from other public servers such as Securly or Comodo Secure DNS. Choice is not limited only by Google.