Setting up a proxy in Google Chrome on macOS
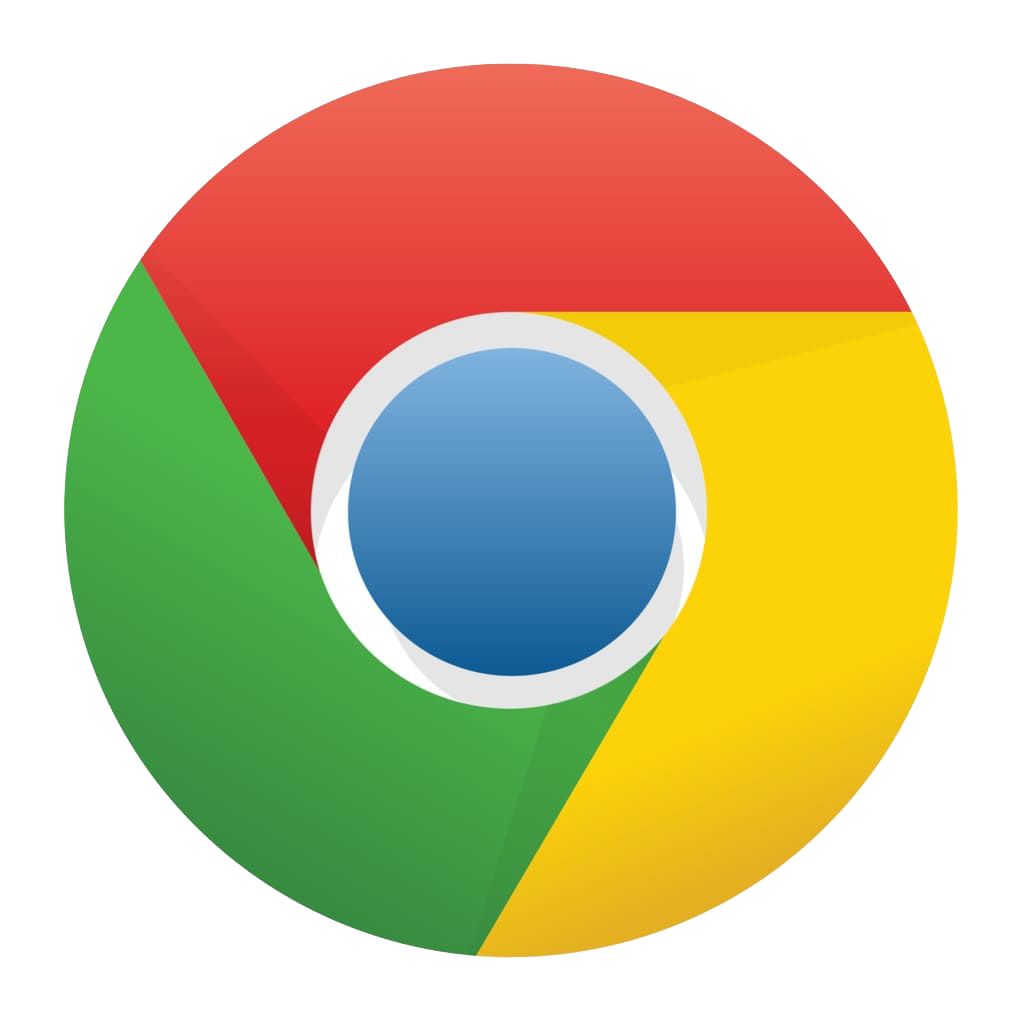 Setting up a proxy in Google Chrome helps you optimize your browsing experience. A proxy is able to replace the user's real IP with one that's in a different city or even country. In this article, let's break down a few ways to set up a proxy in Google Chrome on macOS.
Setting up a proxy in Google Chrome helps you optimize your browsing experience. A proxy is able to replace the user's real IP with one that's in a different city or even country. In this article, let's break down a few ways to set up a proxy in Google Chrome on macOS.
Where to get proxies for Google Chrome
Before setting up, it's important to pick good proxies so that they work correctly. If you decide to use free option, we want to warn you about the risks. First, you'll have to try dozens of free proxies before you find a working server. Second, the free proxy will most likely not help you visit an inaccessible site because it is already on a ban list. Public proxies are used by hundreds of people, so they cannot guarantee anonymity.
You should rent proxies from a reliable provider to make sure they work. For example, individual IPv4 proxies are assigned for one person only and work through protected protocols, so you are guaranteed anonymity and data protection on the Internet. You can see the range of proxies for rent on our website and choose a proxy that suits you. Contact our technical support if you have any questions - they'll answer your question in a few minutes and help you make your choice.
Setting up through macOS system settings
Since Chrome doesn't provide for setting up a proxy inside the browser, we'll do the procedure through the operating system.
- Click on the three dots in the top right corner of the browser. Then select "Settings" from the drop-down menu.
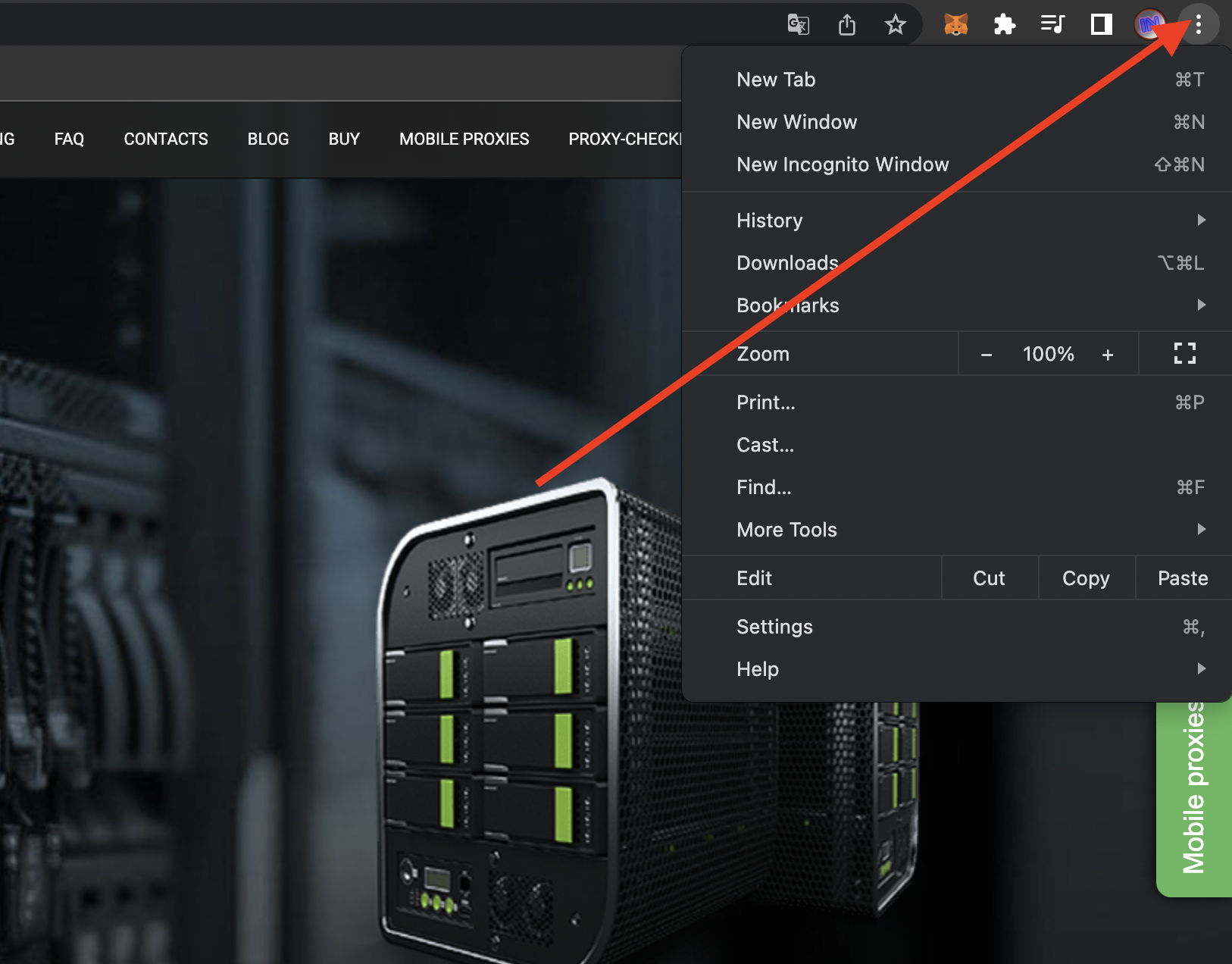
- In the search bar, enter the query "Proxy."
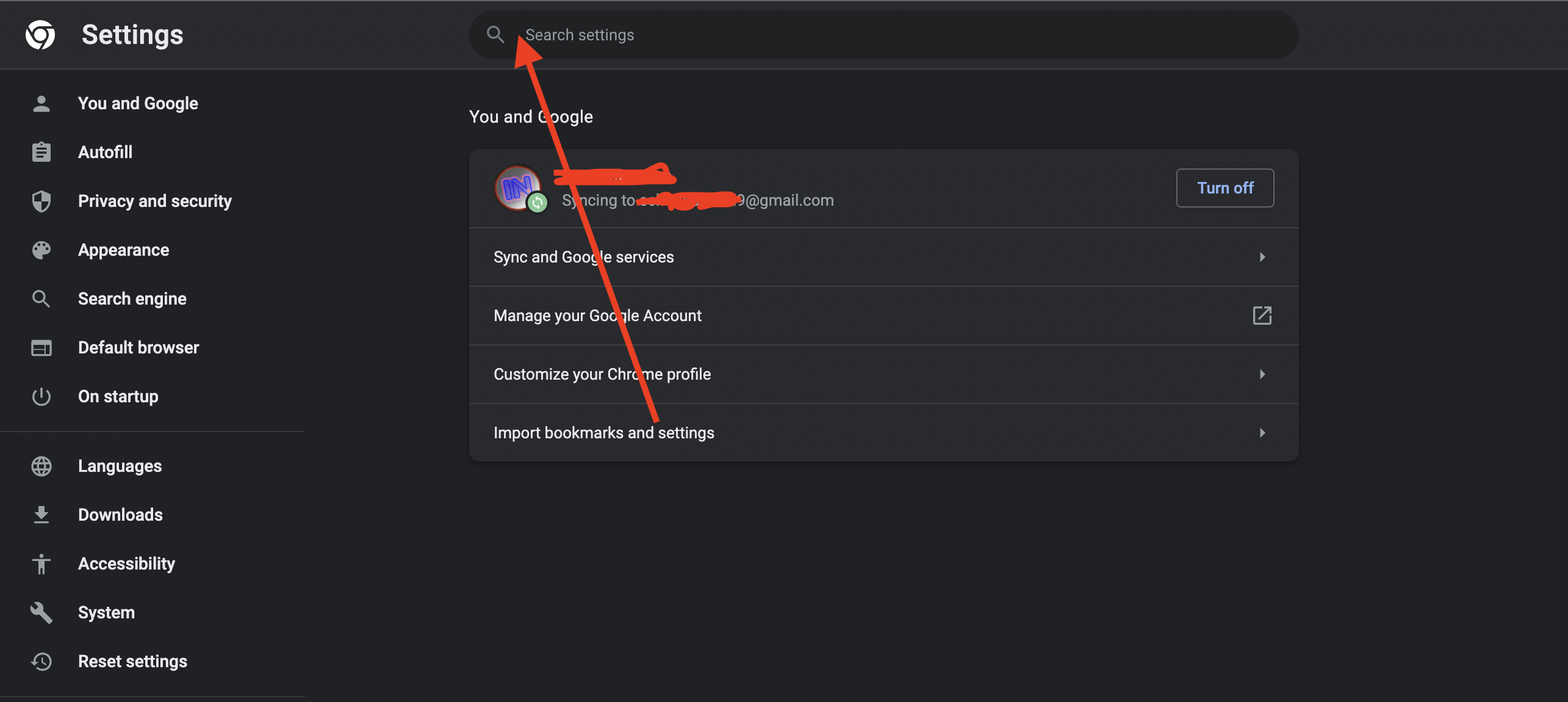
- Click "Open proxy server settings for computer".
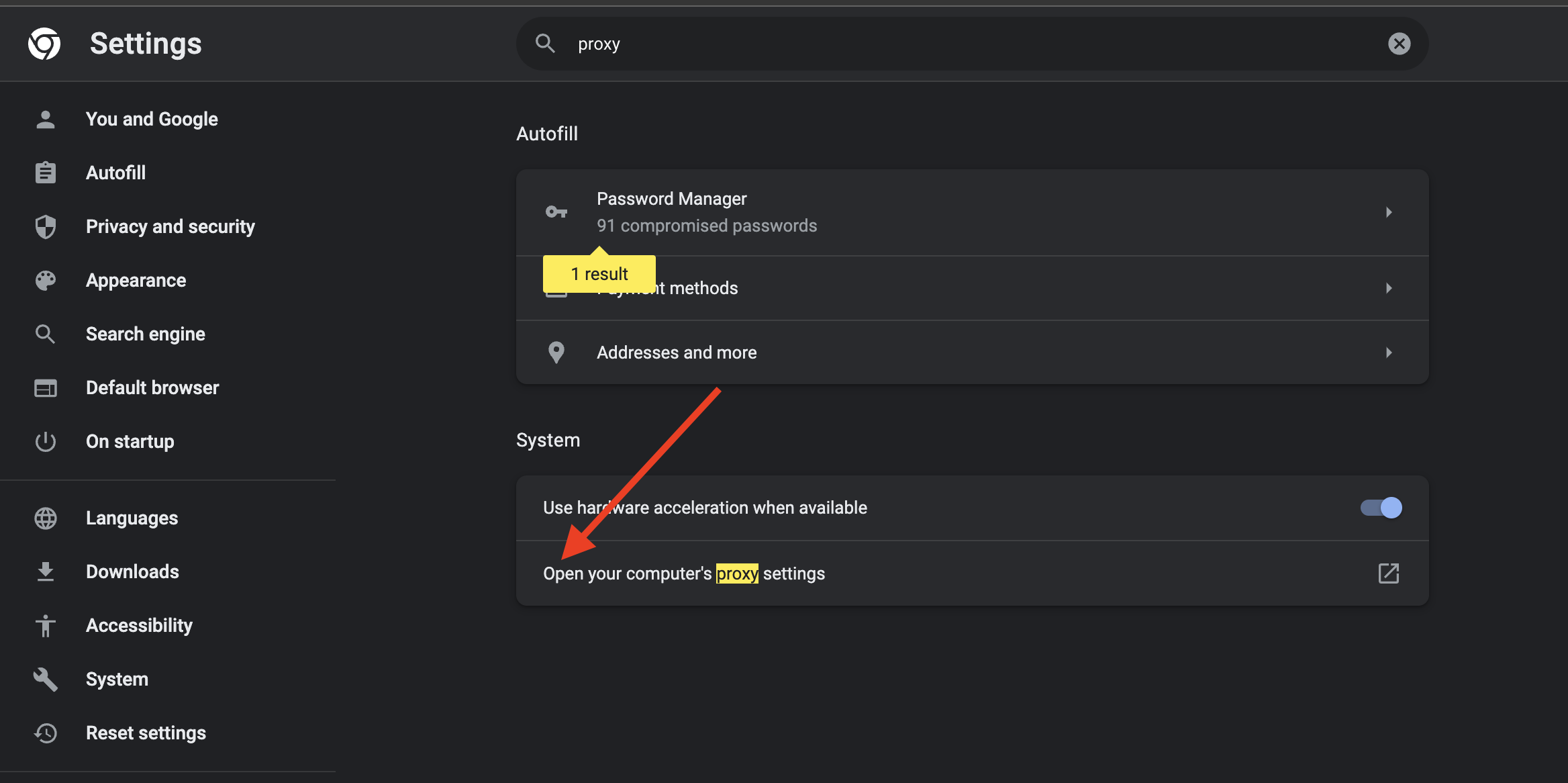
- Check the "Secure Web Proxy(HTTPS)" box, then enter the IP and port, check the "Proxy server requires" password and enter authorization information. Click "OK."
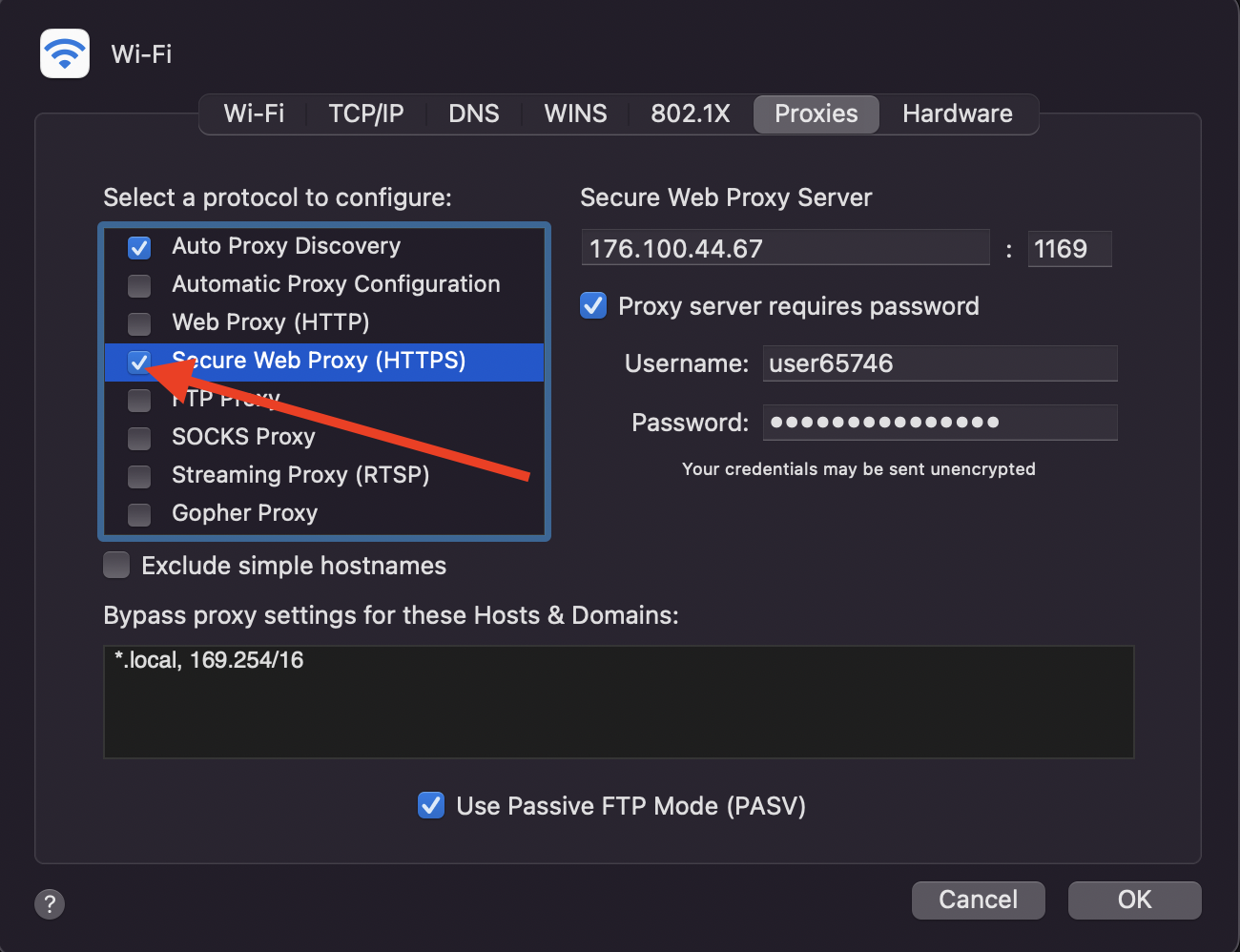
- Click "Apply" in the window that appears to complete the settings.
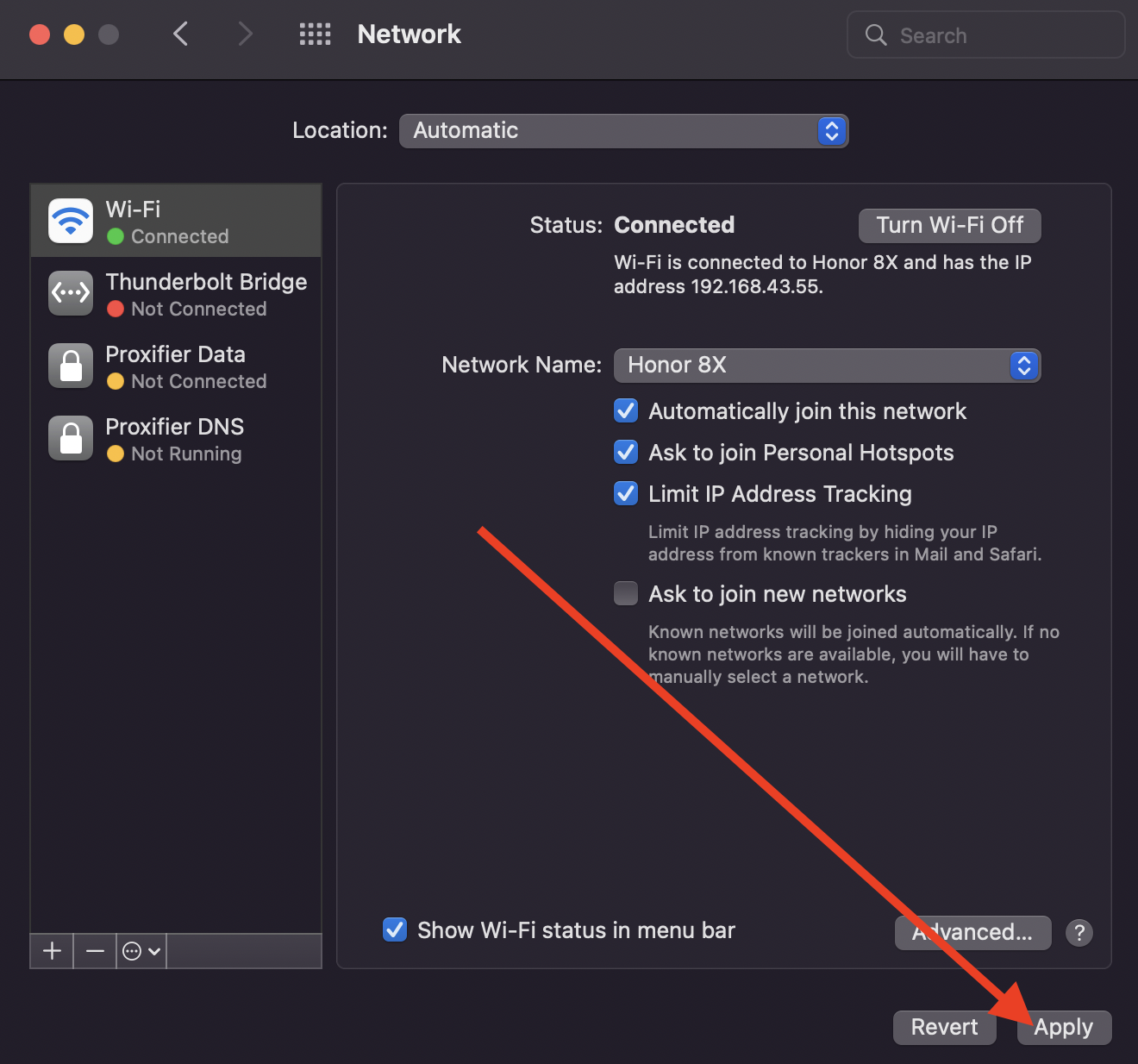
Now restart your browser and check if the settings took effect. The site internet.yandex.ru will help to do this.
Setting up a proxy through the system parameters is simple and does not require additional tools. However, there is one disadvantage - you will have to go to the settings each time you want to enable, change or disable your proxy. This is not the most convenient way, therefore, we will show you another one that is much more universal.
Setting up via ProxyControl extension
Here you will need to install an additional extension in Chrome, but further on the proxy configuration is reduced to the click of a button.
- Go to the Chrome extension store and search for ProxyControl.
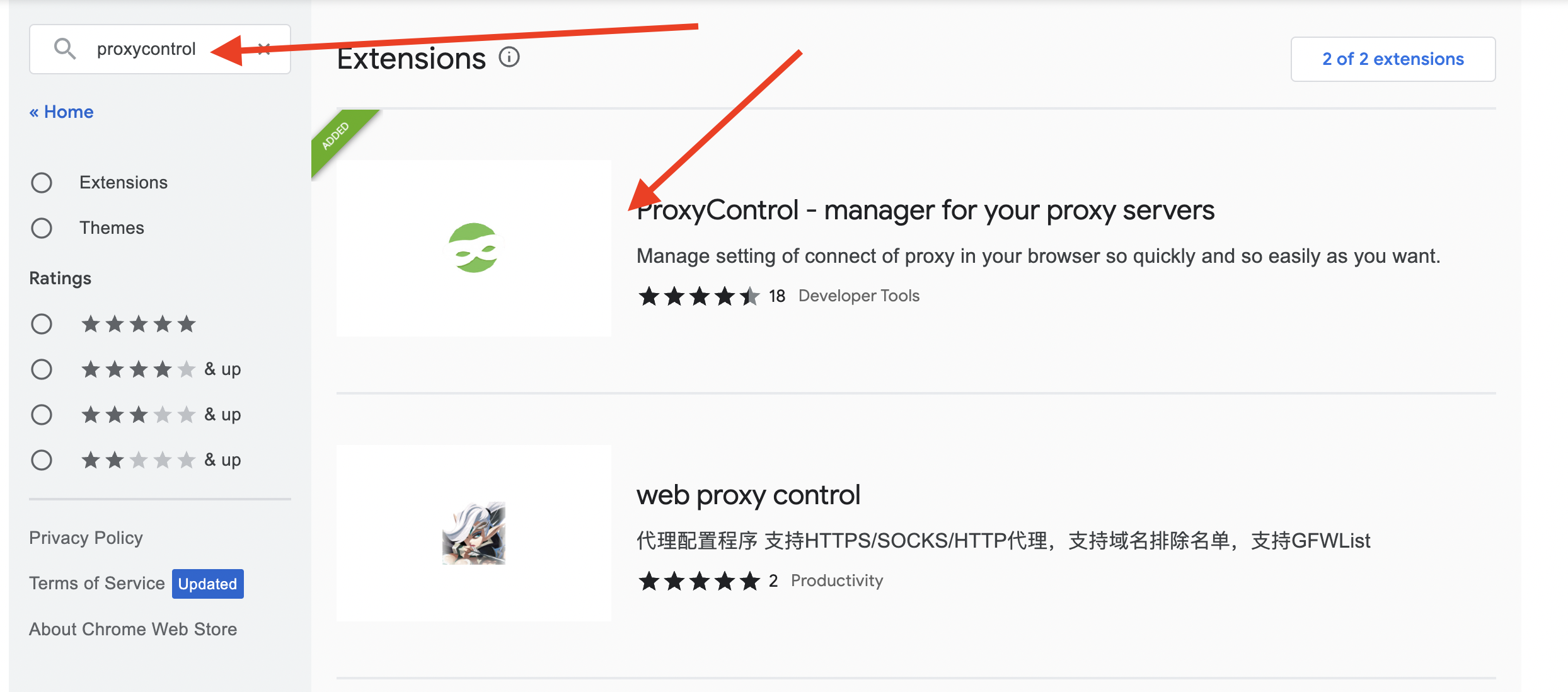
- In the list of extensions, find the one you want, then click on it and click the "Install" button.
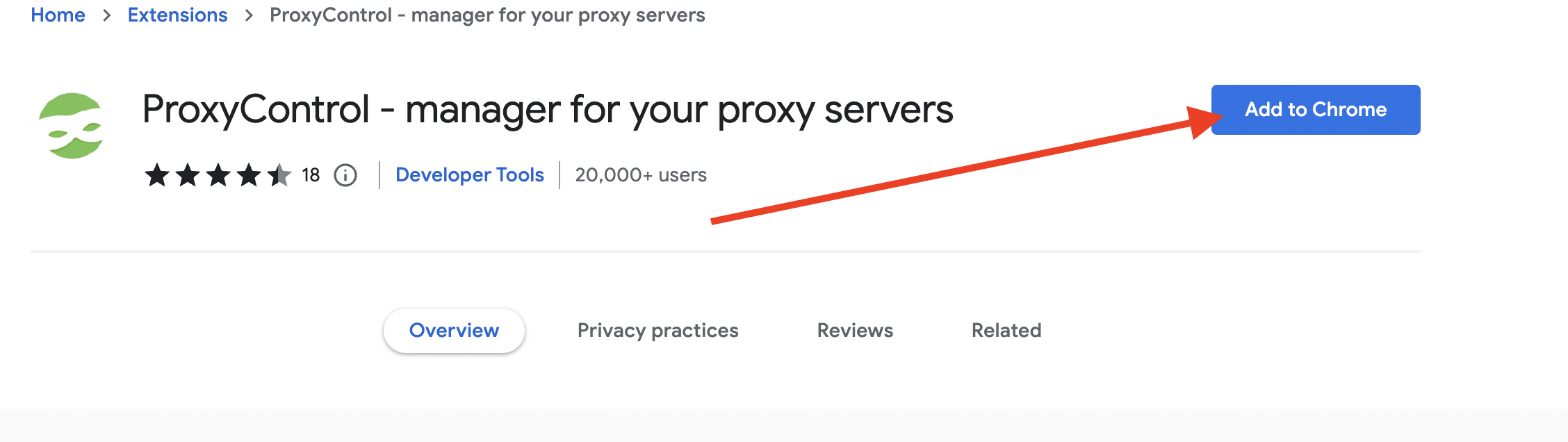
- Click on the puzzle icon in the top right corner of your browser and select Proxycontrol from the drop-down menu.
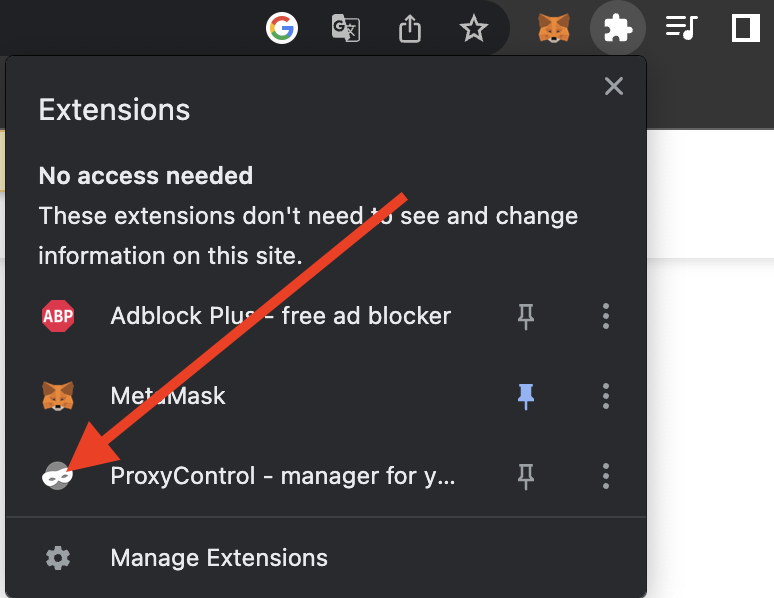
- Then click "Go to settings."
A new page opens where you need to enter the data from the proxy. In contrast to the standard tools, there are three ways:
- Insert all the data through separate fields;
- To write everything in one line with separators;
- Automatically configure the proxy through the API key.
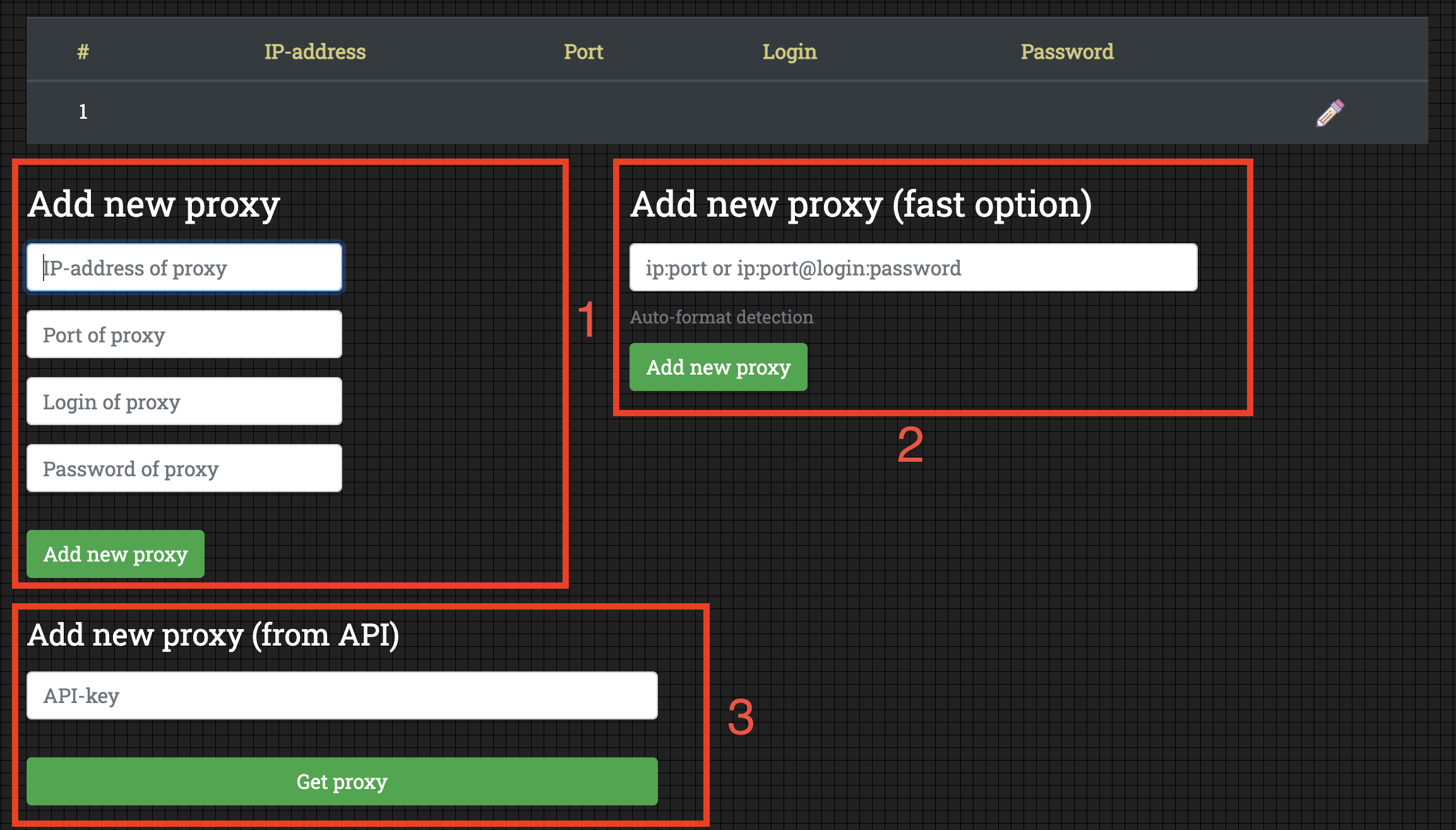
The last method is the most practical, because with it you can add an unlimited number of proxies at a time. The API key can be obtained from the "API Keys" section after you have bought one or more proxies from our website.
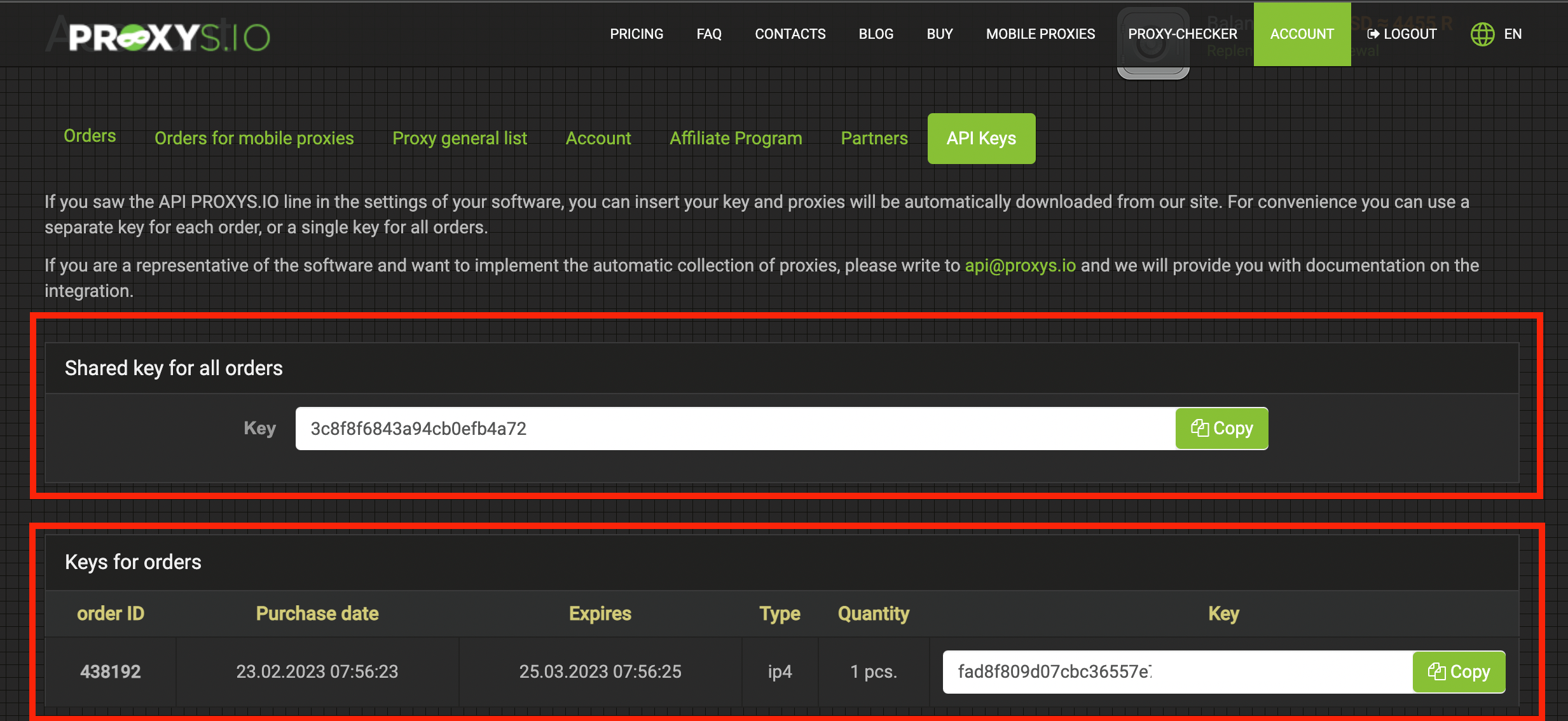
When you add a proxy in any way, it will automatically connect to your browser. To disable or change a proxy, click on the puzzle icon in the upper right corner of your browser and select Proxycontrol from the drop-down menu. All the necessary actions will be available there.
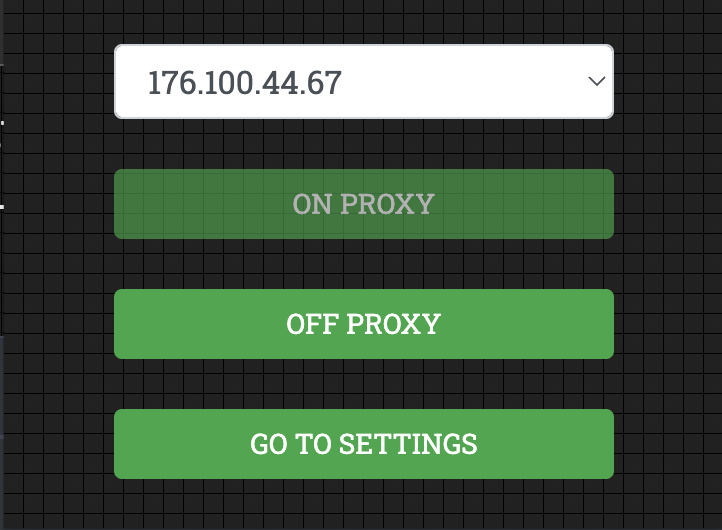
Learn more about how to configure proxies through Proxycontrol in this article.