WindowsでのDNSサーバーのセットアップ

インターネット接続に関する問題を解決するためのDNS設定について、誰もが一度は聞いたり読んだりしたことがあるのではないでしょうか。DNSサーバーとは何か、DNSアドレスは何に使われるのか、Google Public Addressとは何か、WindowsでDNSサーバーを設定する方法など、さまざまな問題について説明します。
DNSは、Webリソースのドメイン名をIPアドレスに変換するプロトコルです。各ISPは、上記の原則に従って動作する個別のDNSサーバーを使用しています。しかし、ISP側の問題、誤動作、障害、エラーにより、リソースにログインする際に「DNSアドレスが見つかりません」等のメッセージが表示されるケースに直面することがある。このような問題に直面した場合、サービスプロバイダーがDNSサーバーの問題を解決するのを待つべきではありません。公開DNSサーバーを利用する方がはるかに簡単です。
Google公開サーバー
Google公開サーバーは、インターネットリソースへのアクセスに問題がある場合に使用するDNSサーバーで、Google DNSサーバーの使用は無料です。Google DNSサーバーを使用する最大の利点は、中断することなく動作することです。
DNS 8.8.8.8 と DNS 8.8.4.4 は、有名な Google DNS サーバーのアドレスです。
このことから、"ISPのサーバーと公共のサーバーのどちらを使うのが良いのか?"という疑問が生まれます。答えは理論的には違いはありませんが、ISPがDNSに問題を抱えていたり、インターネットリソースにアクセスできない場合、公開サーバーを推奨しています。パブリックDNSへの切り替えは、ネットワーク接続の問題に対する賢い解決策です。
GoogleのパブリックDNSに切り替えるにはどうすればよいですか?
ネットワーク接続の設定では、ほとんどのユーザーがDNSサーバーのアドレスを自動的に取得する設定になっていますが、これは簡単に変更でき、固定DNSサーバーのアドレスを設定することができます。私たちの場合、それはGoogleのパブリックDNSサーバーになります。
Windowsでネットワーク接続用のパブリックDNSサーバーのアドレスを設定するには、次の手順が必要です。
- まず、「コントロールパネル」を開きます。
- ネットワークとインターネット」をクリックします。
- ネットワークと共有センター」をクリックします。
- 左側にある「アダプターの設定の変更」をクリックします。
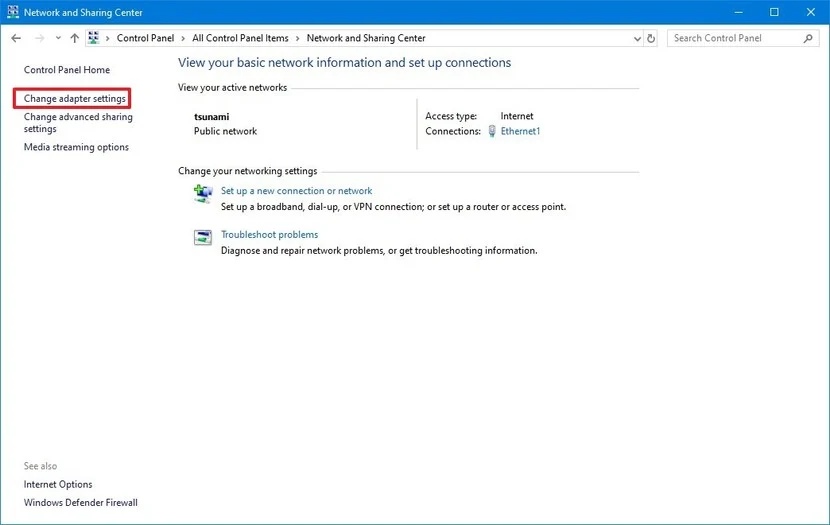
- ネットワーク上で右クリックし、「プロパティ」を選択します。
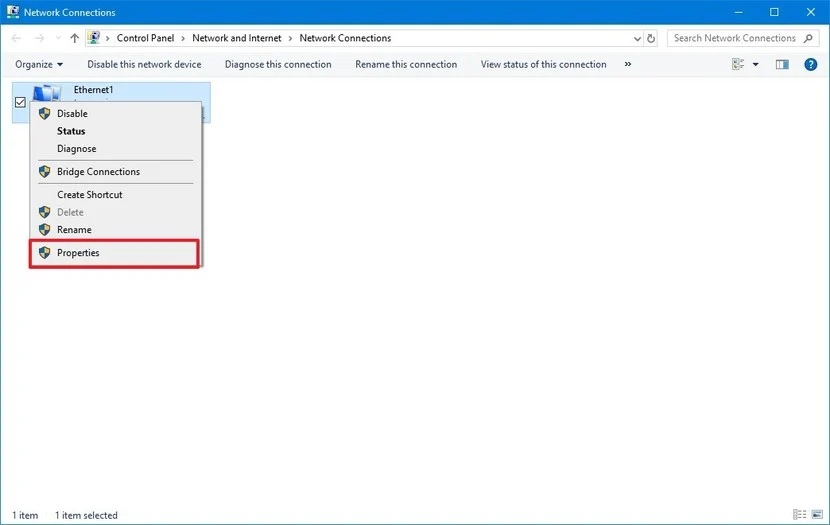
- インターネットプロトコルバージョン4(TCP/IPv4)を選択し、プロパティを選択します。
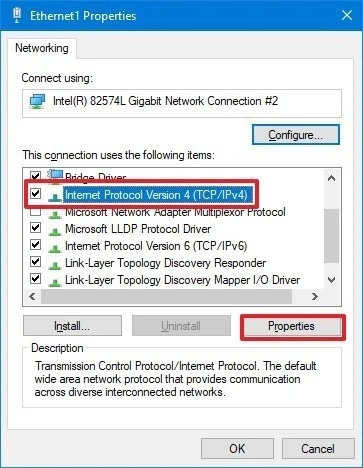
- 以下のDNSサーバーのアドレスを使用する」をクリックします。優先DNSサーバー - 8.8.8.8を記入します。代替DNSサーバーを書き込む - 8.8.4.4.
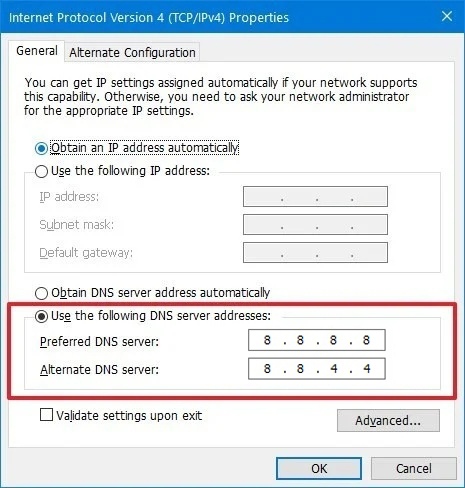
- Validate settings upot exit をクリックします。
- OKをクリックします。
この記事では、DNS 8.8.8.8 と 8.8.4.4 についてだけ説明しました。しかし、SecurlyやComodo Secure DNSなど、他のパブリックサーバーのアドレスを使用することも可能です。選択肢はGoogleだけに限りません。