如何在一个浏览器中设置多个代理:详细说明
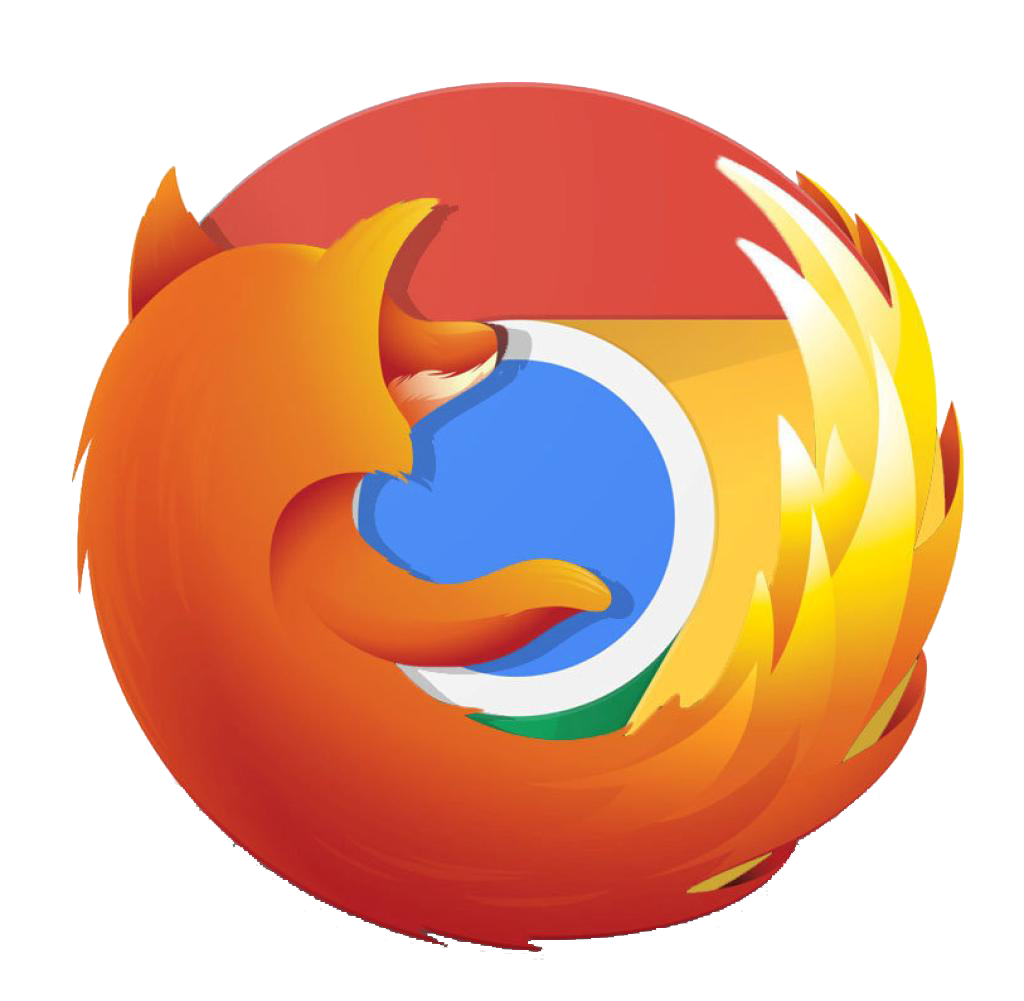 要在浏览器中设置多个代理,需要创建新的配置文件,并在每个配置文件中配置一个 IP 地址。这一切都可以归结为了解如何在浏览器中创建账户。在本文中,我们将告诉你如何操作,并给出配置 IP 的说明。
要在浏览器中设置多个代理,需要创建新的配置文件,并在每个配置文件中配置一个 IP 地址。这一切都可以归结为了解如何在浏览器中创建账户。在本文中,我们将告诉你如何操作,并给出配置 IP 的说明。
在手动步骤中,我们添加了屏幕截图以作说明。只有在需要做简单操作的步骤中才有屏幕,例如点击确定。
Google Chrome
在 Chrome 浏览器中添加 IP 地址包括两个步骤。我们将逐一讨论。
创建新简介
- 点击用户图标。
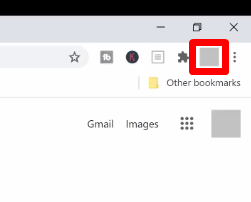
- 选择Add。
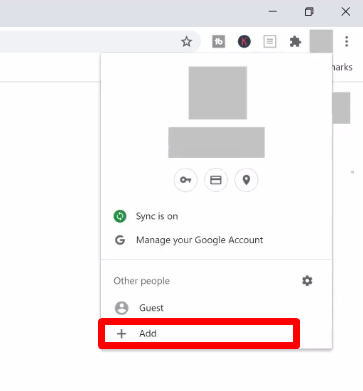
- 写入用户名并点击Add。此外,您还可以选择个人资料的图片。
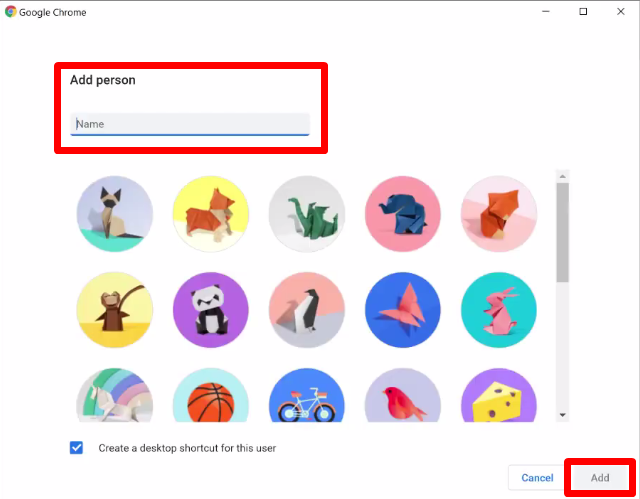
就是这样。您只需设置一个 IP。
配置代理
如果有多个配置文件,则需要在每个配置文件中配置代理。
为什么会这样?当在一个账户中添加 IP 地址时,该地址将在所有账户中生效。因此,插件是浏览器唯一可接受的解决方案。我们将以自己的插件 ProxyControl 为例,向您展示代理设置。
您需要在每个配置文件中安装插件吗?是的!创建新账户 - 安装插件。创建第二个账户 - 做同样的事情。
- 安装 ProxyControl。你可以在这里下载。
- 点击谜题图标。
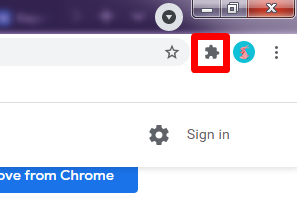
- 将插件固定在图标面板上。
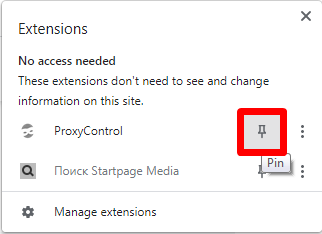
- 点击插件图标,选择Go to settings。
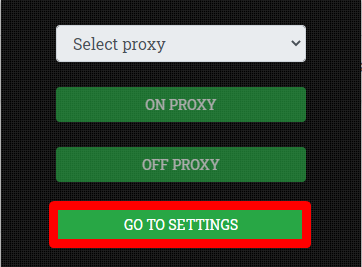
- 上传 IP 地址。有 3 种方法(请看截图)。使用 API-key 可以添加多个 IP。使用前 2 种方法,可以分别添加代理。我们已经在 ProxyControl 中介绍了如何配置代理。
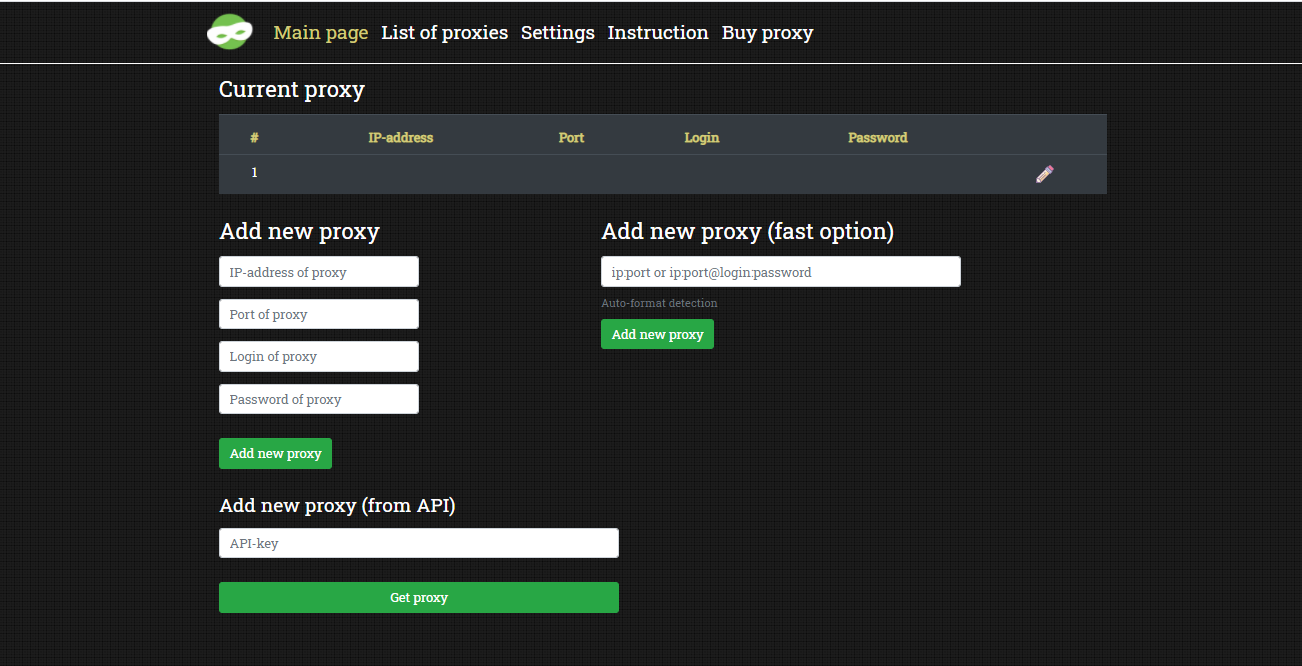
在屏幕顶部,你会看到当前代理的列表。现在,您可以创建一个新的配置文件并执行相同操作。
请注意:该插件仅支持 HTTPS 地址。
Mozilla Firefox
在 Firefox 中配置代理由两个步骤组成。我们将逐一介绍。
创建新简介
请执行以下操作
- 打开地址栏并写入 about:profiles。
单Create a New Profile。
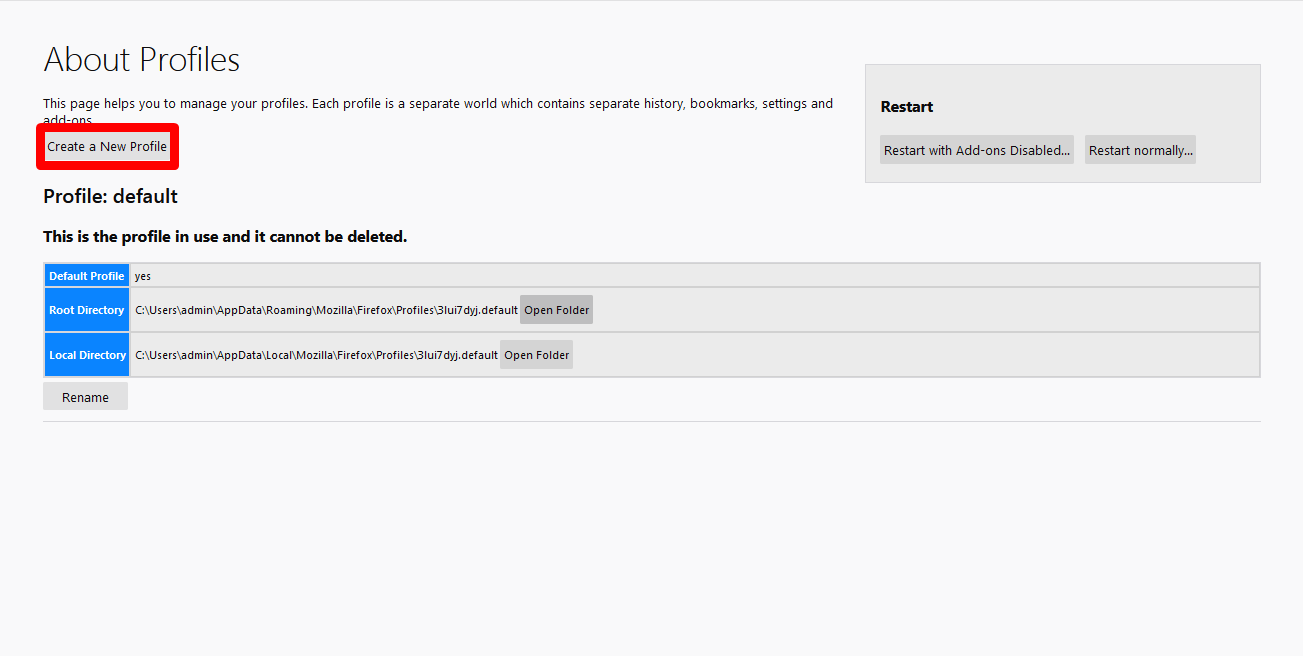
- 点击 Next.
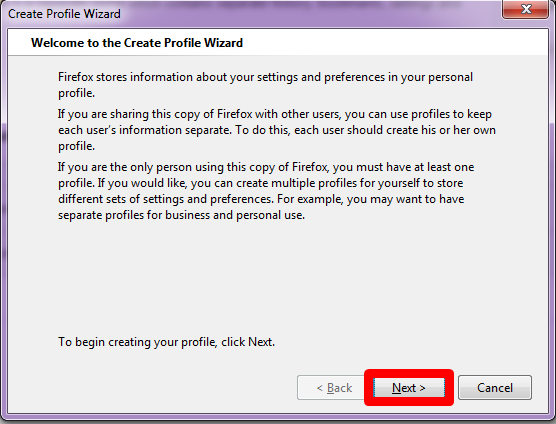
- 写入新配置文件的名称。点击 Finish.
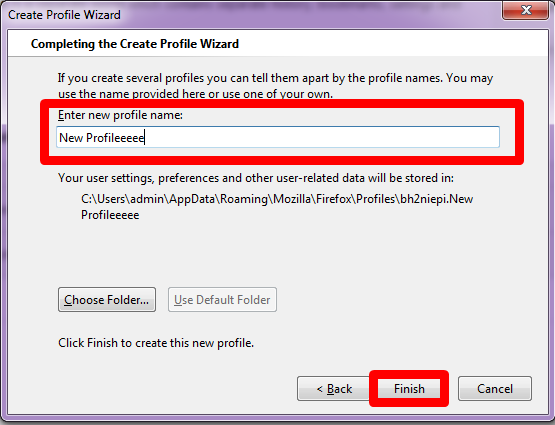
- 您将看到当前账户。
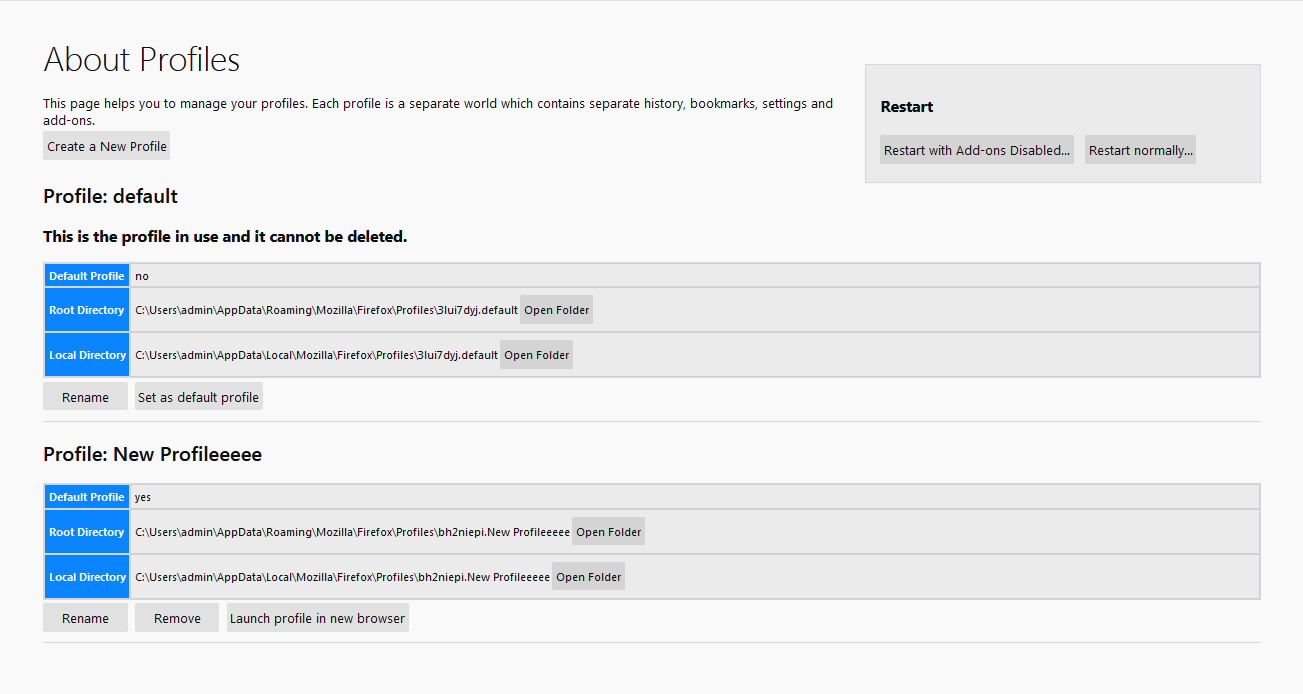
- 单击Launch profile in new browser。
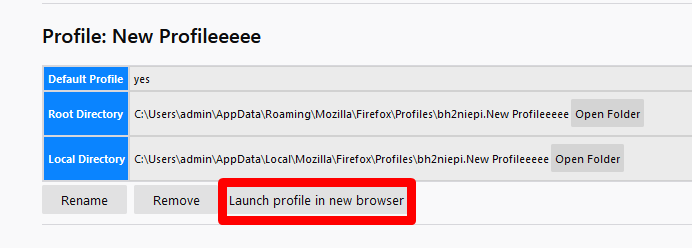
现在,一切都归结为设置 IP 地址。
配置代理
在 Mozilla Firefox 中设置代理有两种方法:标准方法和使用插件。我们将介绍第二种方法,因为它对 100% 的用户都有效。在使用标准方法时,用户并不总能看到写入登录名和 IP 地址的窗口,因此无法通过代理在浏览器中工作。
因此,我们将以 FoxyProxy 标准为例向您介绍相关说明。
- 点击 FoxyProxy 图标。
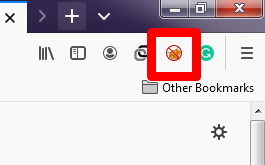
- 选择 Options.
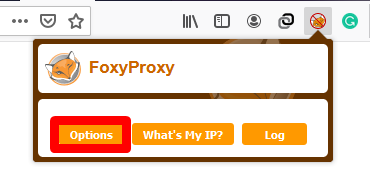
- 点击 Add.
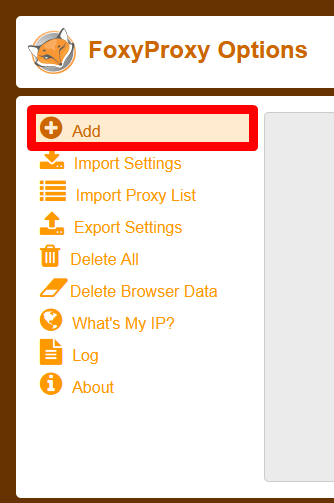
- 如果您要更换代理,请为每个代理命名,以免被它们牵连。
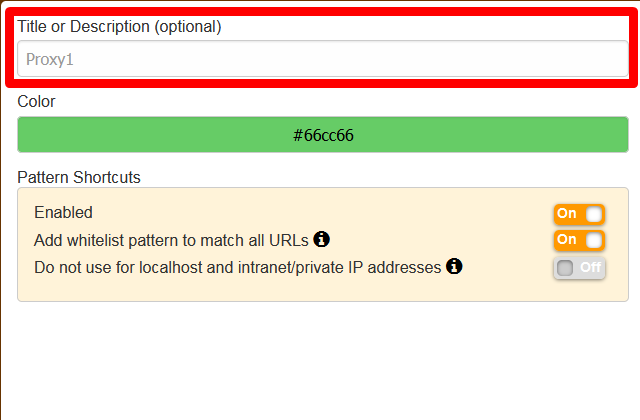
- 选择 IP 类型。
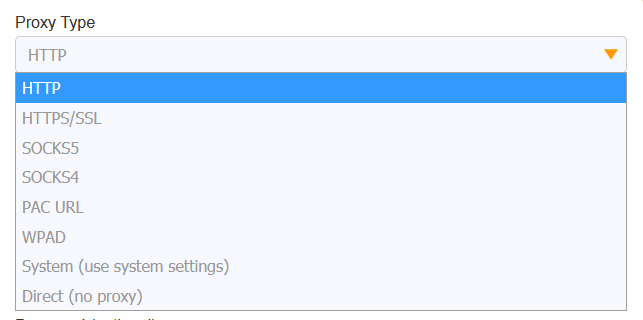
- 输入代理的 IP 地址、端口、登录名和密码。单击 Save.
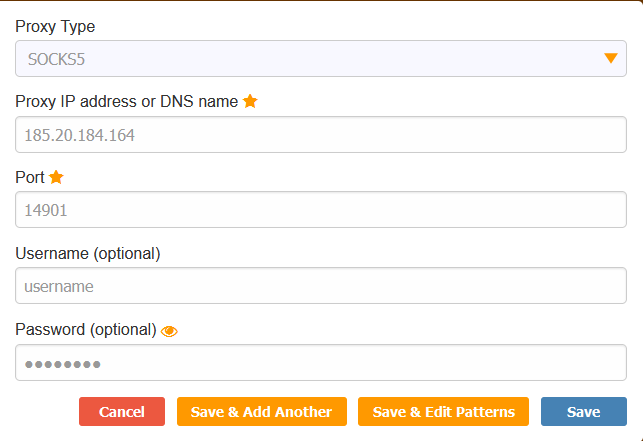
- 您将看到主页面。从已添加的代理中选择您现在要使用的代理。如果只添加了一个,请选择它。
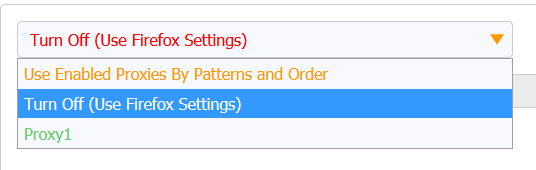
- 如果无法通过代理连接,请刷新页面并重新选择合适的 IP。
然后点击 What’s my IP?
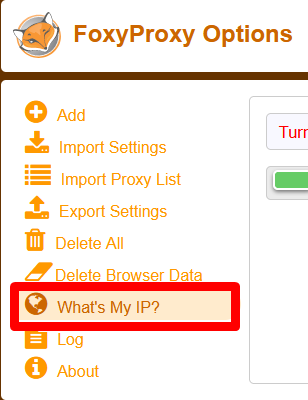
如果您看到代理的地址,说明一切正常。
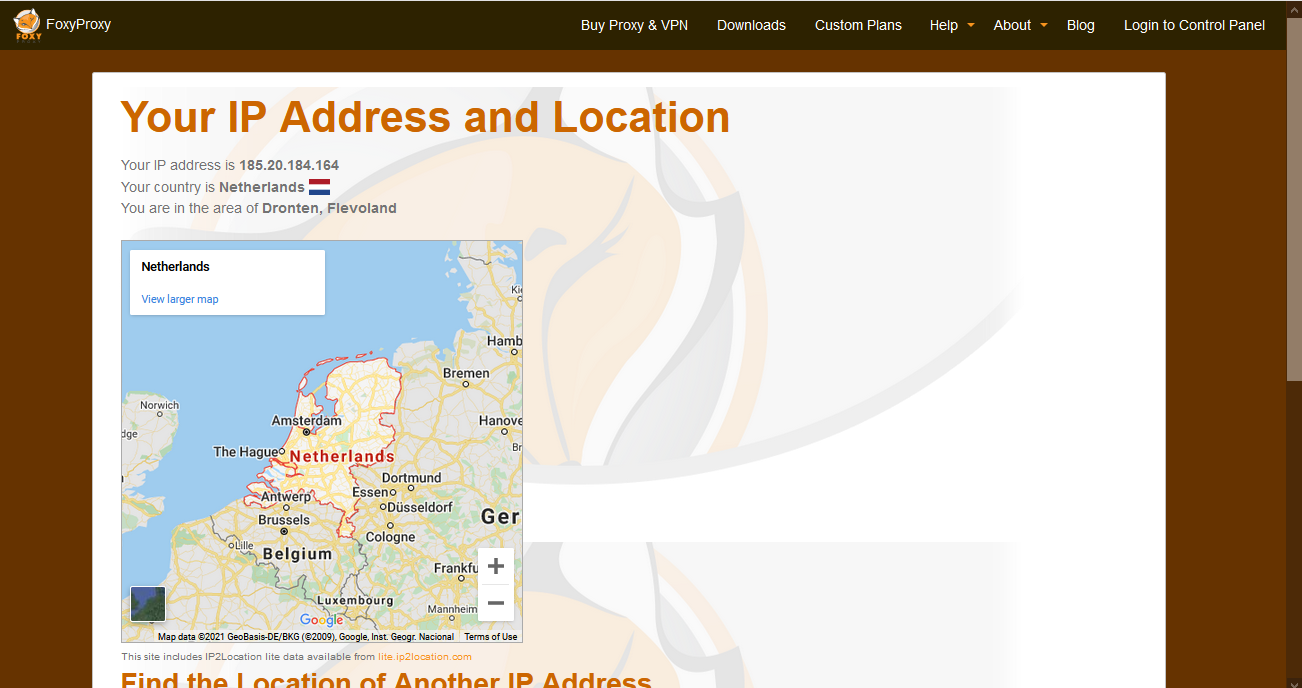
Safari
在 Safari 中无法创建新的配置文件。你只能在私人筛选中打开一个新标签页。
您可以在我们的网站上购买匿名代理。我们的 IP 地址套件适用于 Google Chrome、Mozilla Firefox、Safari、Яндекс.Браузер、Internet Explorer 和其他浏览器。如果您不知道该选择哪种 IP,我们将为您提供帮助。技术支持全天候工作,5 分钟内给予答复。