Як налаштувати кілька проксі-серверів в одному браузері: детальна інструкція
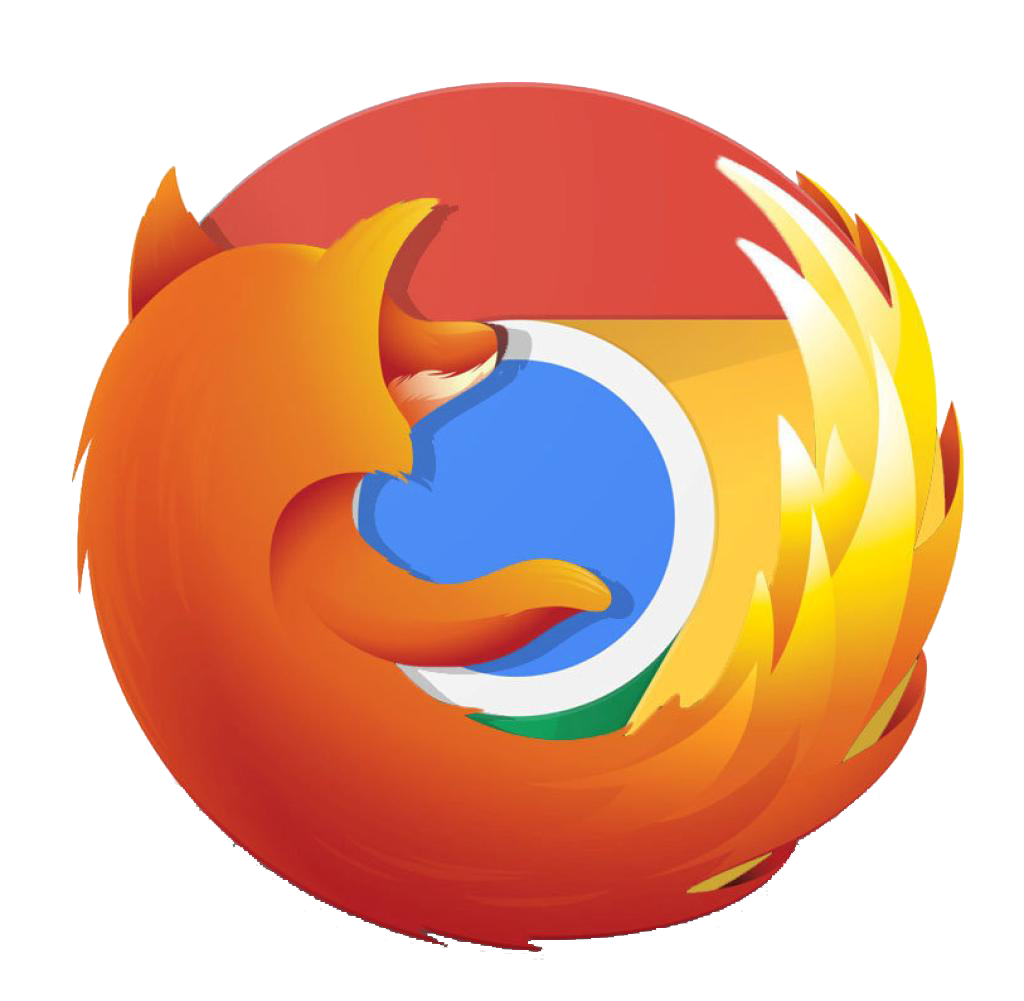
Щоб налаштувати кілька проксі-серверів у браузері, вам потрібно створити нові профілі і налаштувати IP-адресу в кожному профілі. Тобто все зводиться до розуміння того, як створювати акаунти в браузерах. У цій статті ми розповімо вам, як це зробити, і дамо інструкції з налаштування IP.
До ручних кроків ми додали скріншоти для наочності. Скрінів немає тільки в тих кроках, де потрібно зробити просту дію, наприклад, натиснути ОК.
Google Chrome
Додавання IP-адреси в Chrome складається з 2 кроків. Ми розглянемо кожен з них.
Створення нового профілю
- Натисніть на іконку User (Користувач).
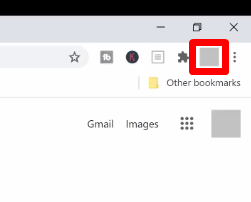
- Обирайте Add.
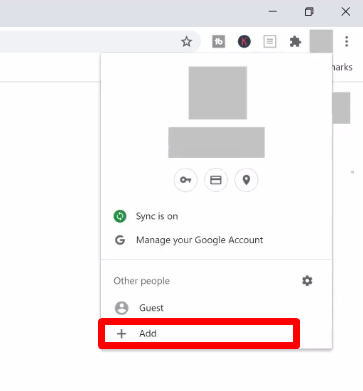
- Напишіть ім'я користувача та натисніть Add. Також ви можете вибрати зображення профілю.
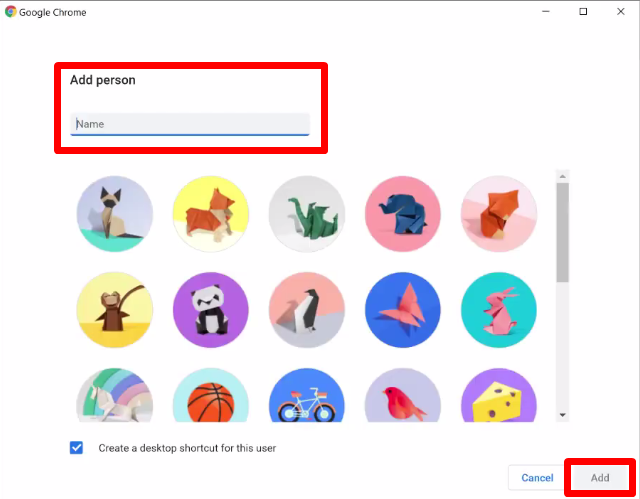
Це все. Вам просто потрібно налаштувати IP.
Налаштування проксі-сервера
Якщо профілів декілька, вам потрібно налаштувати проксі в кожному з них.
Навіщо це потрібно? При додаванні IP-адреси в один обліковий запис, вона буде працювати у всіх облікових записах. Тому плагін є єдиним прийнятним рішенням для браузера. Ми покажемо вам налаштування проксі на прикладі нашого власного плагіна ProxyControl.
Чи потрібно встановлювати аддон у кожному профілі? Так! Створюєте новий акаунт - встановлюєте плагін. Створюєте другий - робите те ж саме.
- Встановіть ProxyControl. Ви можете завантажити його тут.
- Натисніть на іконку з пазлом.
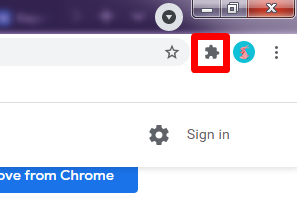
- Закріпіть аддон на панелі іконок.
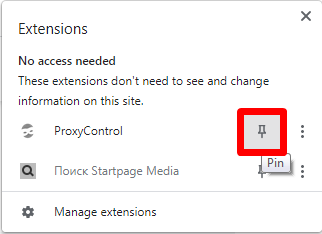
- Натисніть на іконку плагіна і виберіть Go to settings.
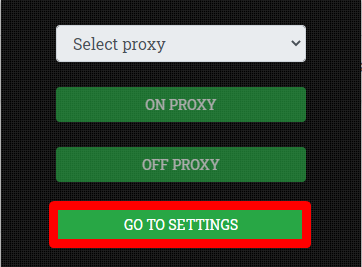
- Завантажте IP-адресу. Ви можете зробити це 3 способами (дивіться на скріншоті). Використовуючи API-ключ, ви можете додати кілька IP-адрес. За допомогою перших 2 способів проксі додаються по одному. Ми вже писали про налаштування проксі в ProxyControl.
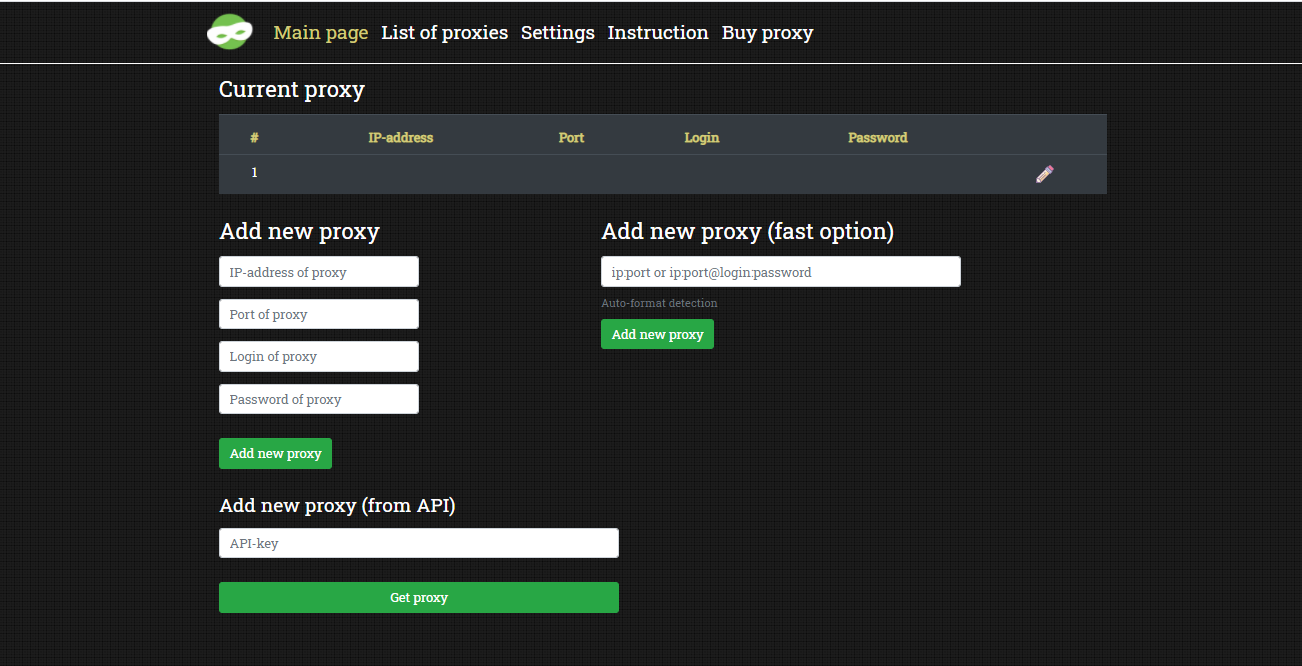
У верхній частині екрана ви побачите список поточних проксі-серверів. Тепер ви можете створити новий профіль і зробити те ж саме.
Будьте уважні: плагін підтримує тільки HTTPS-адреси.
Mozilla Firefox
Налаштування проксі-сервера в Firefox складається з 2 кроків. Ми розповімо вам про кожен з них.
Створення нового профілю
Зробіть наступне:
- Відкрийте адресний рядок і напишіть about:profiles.
- Натисніть Create a New Profile.
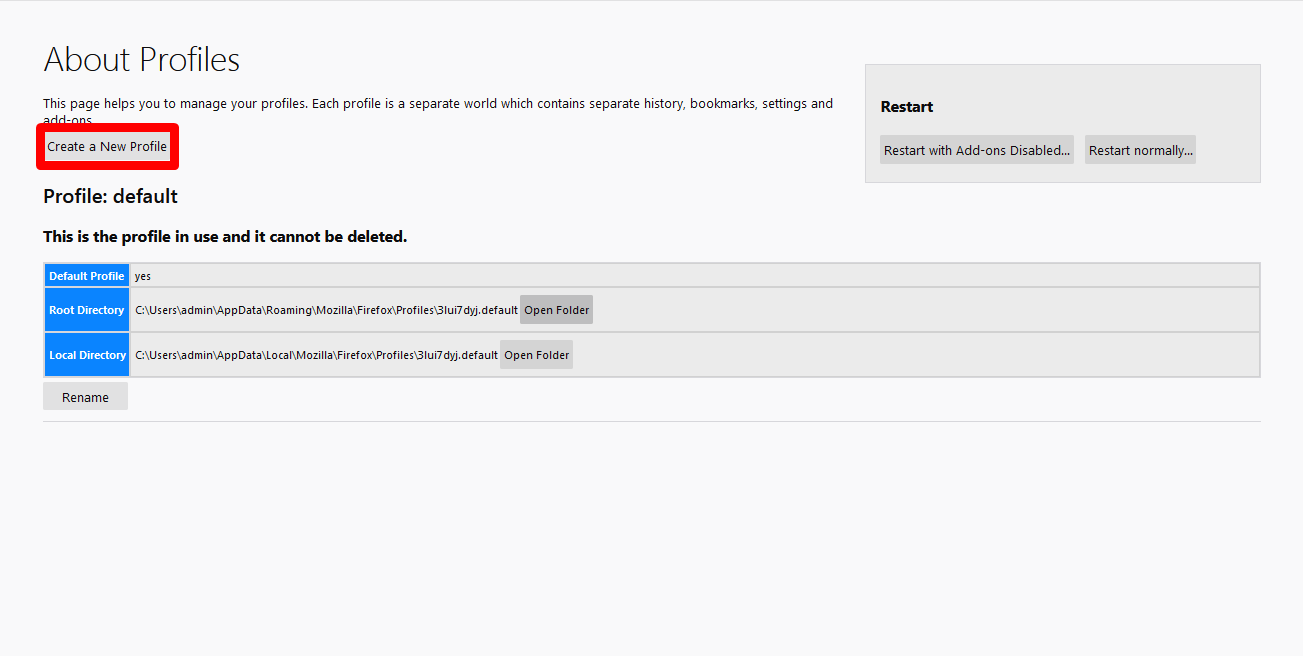
- Клацніть Next.
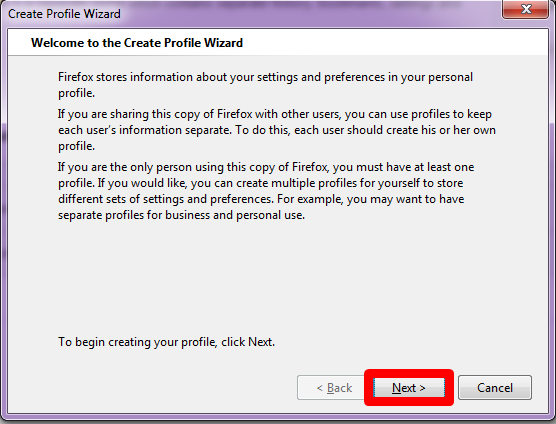
- Напишіть назву нового профілю. Клацніть Finish.
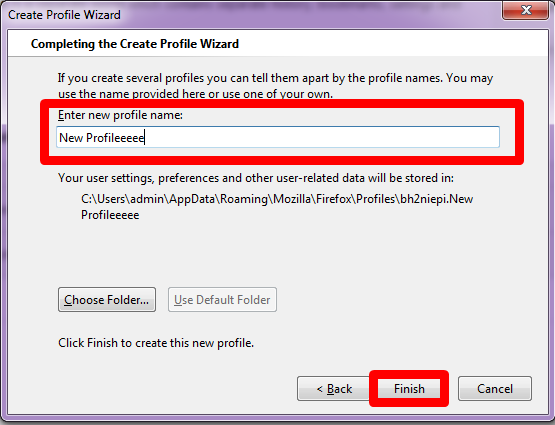
- Ви побачите поточні акаунти.
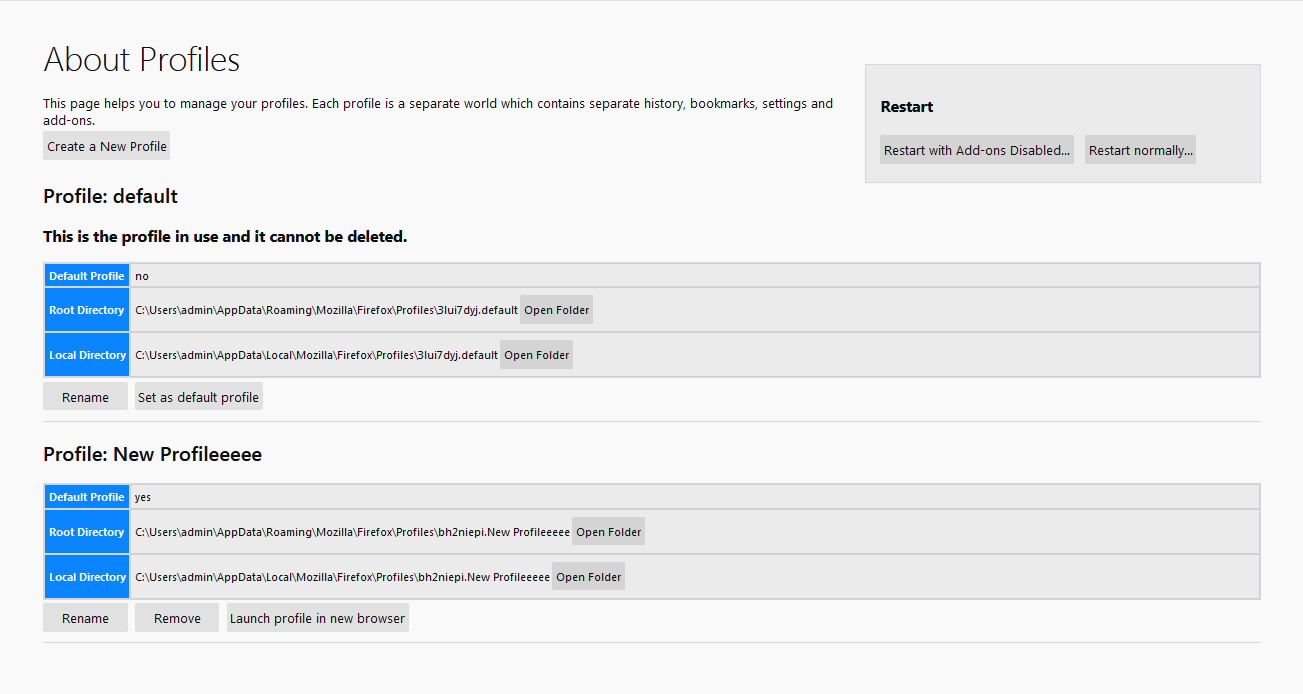
- Клацніть Launch profile in new browser.
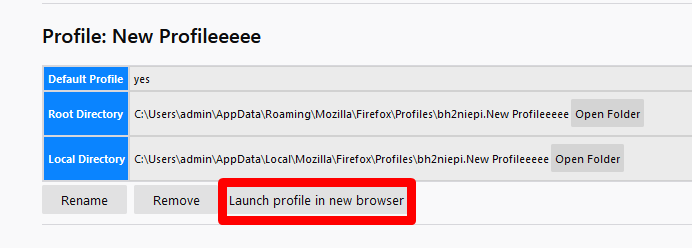
Тепер все зводиться до налаштування IP-адреси.
Налаштування проксі-сервера
Встановити проксі в Mozilla Firefox можна двома способами: стандартним і за допомогою плагіна. Ми покажемо другий спосіб, оскільки він працює у 100% користувачів. У випадку зі стандартним способом не завжди користувачі бачать вікно для введення логіна і передачі IP, тому не можуть працювати в браузері через проксі.
Тому ми покажемо інструкцію на прикладі FoxyProxy Standard.
- Натисніть на іконку FoxyProxy.
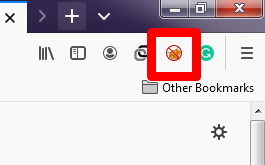
- Обирайте Options.
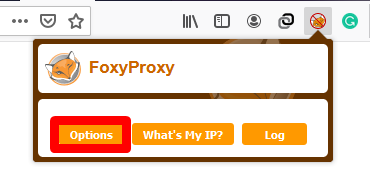
- Натисніть Add.
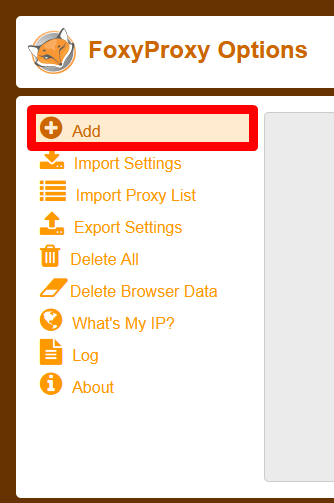
- Якщо ви будете змінювати проксі-сервери, назвіть кожен з них, щоб не заплутатися в них.
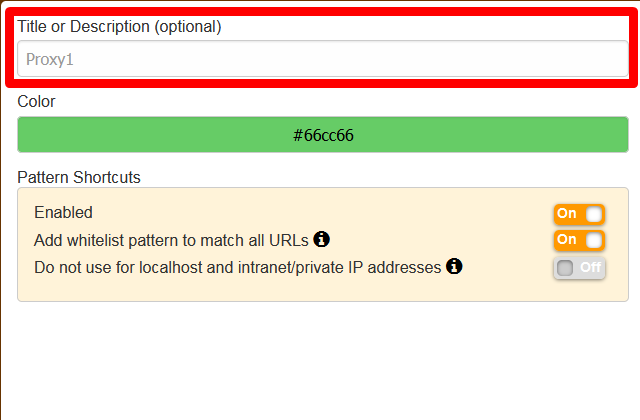
- Виберіть тип IP.
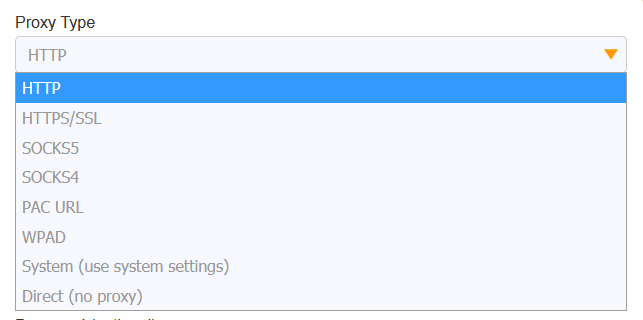
- Запишіть IP-адресу, порт, логін і пароль проксі-сервера. Натисніть Save.
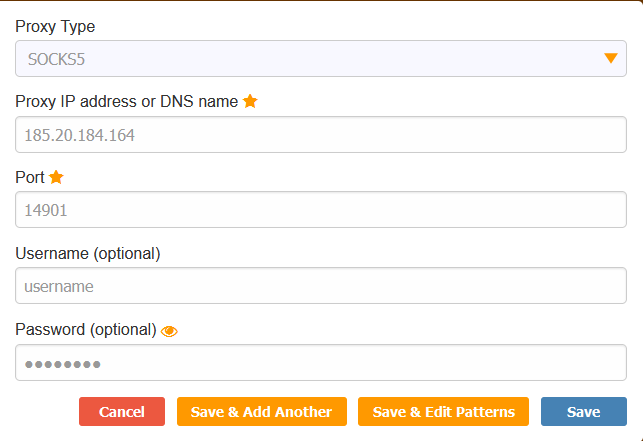
- Ви побачите головну сторінку. Виберіть один з доданих проксі-серверів, які ви будете використовувати зараз. Якщо ви додали один, виберіть його.
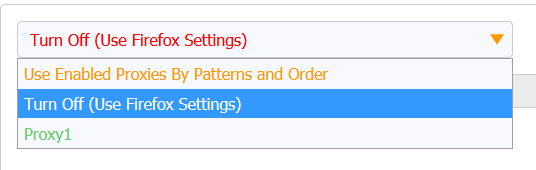
- Якщо з'єднання з проксі-сервером не відбулося, оновіть сторінку і знову виберіть правильний IP.
Потім натисніть What’s my IP?
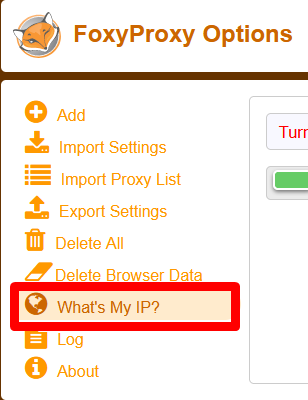
Якщо ви бачите адресу вашого проксі, це означає, що все працює.
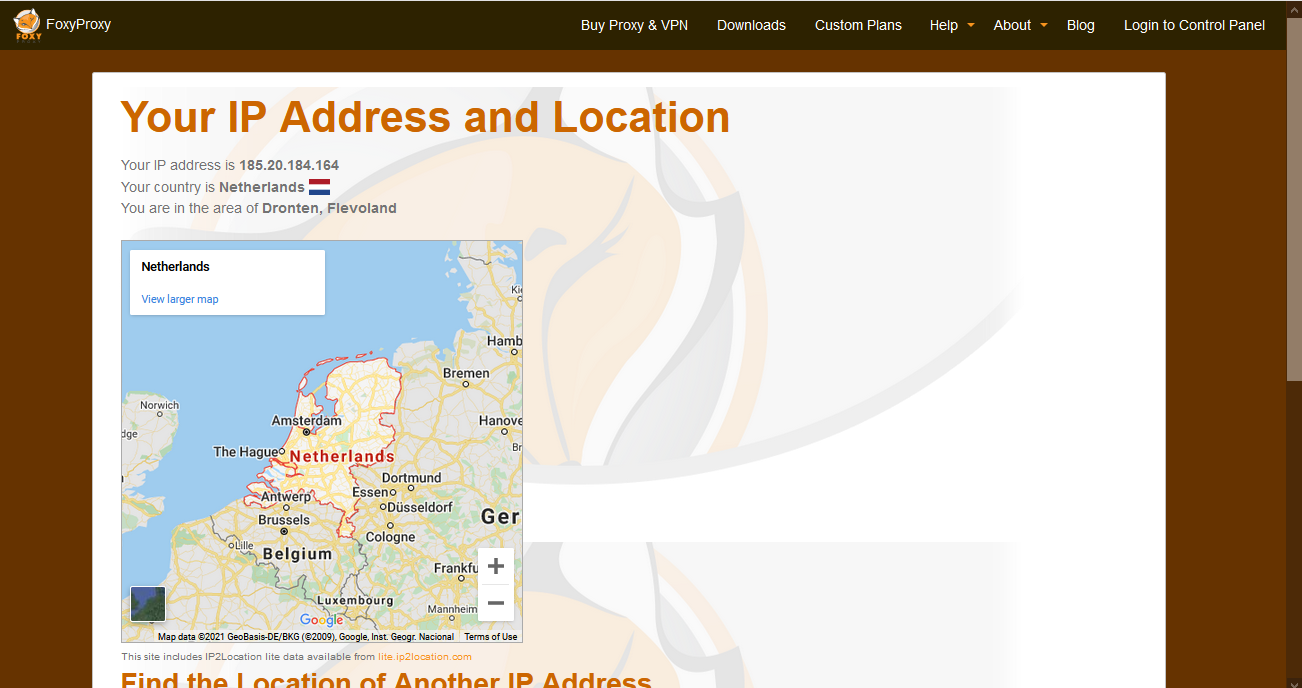
Safari
У Safari неможливо створювати нові профілі. Ви можете лише відкрити нову вкладку в приватному екрані.
Купити анонімний проксі ви можете на нашому сайті. Наш набір IP-адрес для Google Chrome, Mozilla Firefox, Safari, Яндекс.Браузер, Internet Explorer та інших. Якщо ви не знаєте, який тип IP вибрати, ми допоможемо вам. Служба підтримки працює 24/7 і відповідає менш ніж за 5 хвилин.