Налаштовуємо проксі в Google Chrome на MacOS
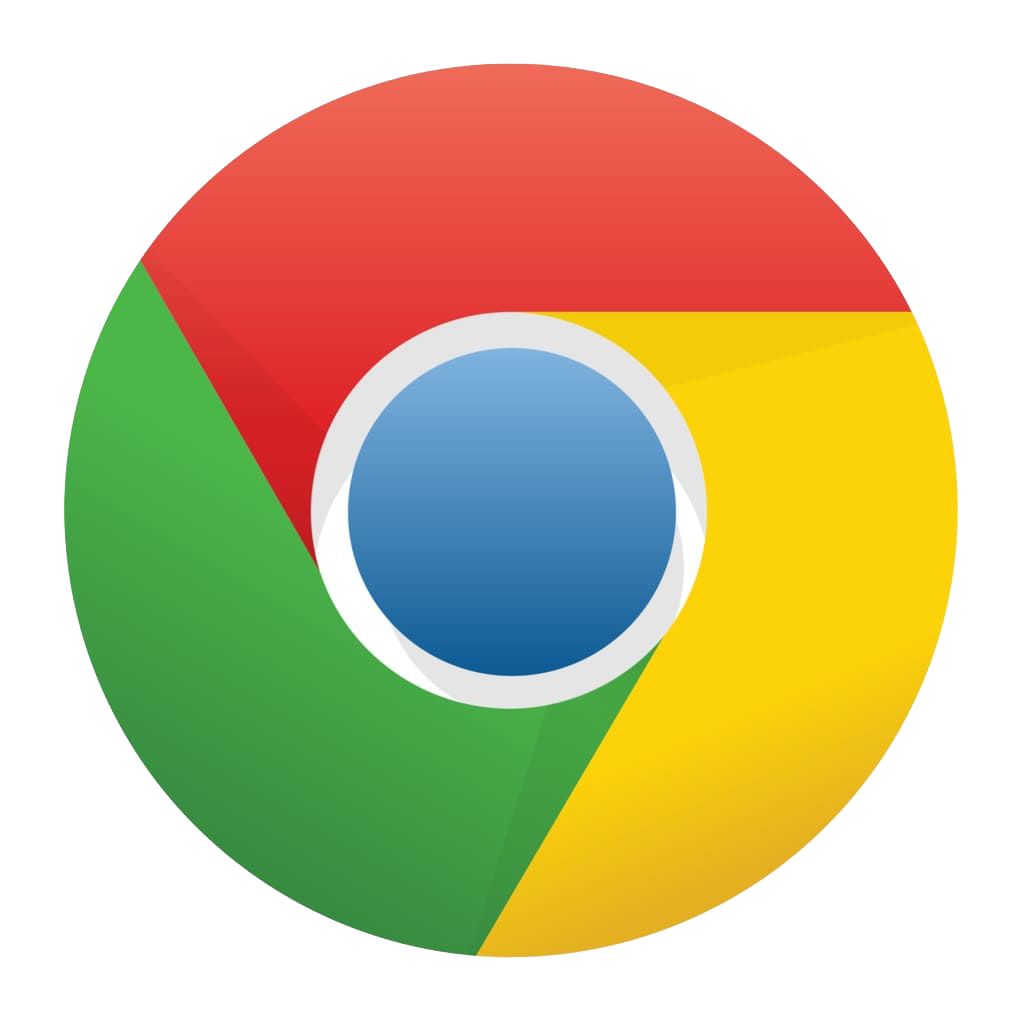 Налаштування проксі в Google Chrome допомагає оптимізувати роботу в інтернеті та отримати доступ до сайтів, які недоступні для вашої мережевої адреси. Проксі здатний замінити реальний IP користувача на той, який знаходиться в іншому місті або навіть країні. У статті розберемо кілька способів налаштування проксі в Google Chrome на macOS.
Налаштування проксі в Google Chrome допомагає оптимізувати роботу в інтернеті та отримати доступ до сайтів, які недоступні для вашої мережевої адреси. Проксі здатний замінити реальний IP користувача на той, який знаходиться в іншому місті або навіть країні. У статті розберемо кілька способів налаштування проксі в Google Chrome на macOS.
Де взяти проксі для Google Chrome
Перед налаштуванням важливо підібрати хороші проксі, щоб вони працювали коректно. Якщо ви вирішили скористатися безкоштовними варіантами, хочемо попередити вас про ризики. По-перше, вам доведеться перебрати десятки безкоштовних проксі, перш ніж ви знайдете робочий сервер. По-друге, найімовірніше, безкоштовний проксі не допоможе відвідати недоступний сайт, бо вже перебуває в бан-листі. Загальнодоступні проксі використовують сотні людей, тому анонімність такі сервери не забезпечать.
Щоб проксі гарантовано виконували своє завдання, краще орендувати їх у перевірених постачальників. Наприклад, індивідуальні IPv4 проксі видаються тільки в одні руки і працюють через захищені протоколи, тому анонімність і захист даних в інтернеті забезпечено. На нашому сайті ви можете ознайомитися з асортиментом проксі для оренди і підібрати для себе відповідний варіант. Якщо з'являться запитання, звертайтеся в технічну підтримку - вам дадуть відповідь за кілька хвилин і допоможуть із вибором.
Налаштування через системні параметри macOS
Оскільки Chrome не передбачає налаштування проксі всередині браузера, ми будемо робити процедуру через операційну систему.
- Натисніть на три крапки в правому верхньому кутку браузера. Потім виберіть у випадаючому меню пункт "Налаштування".
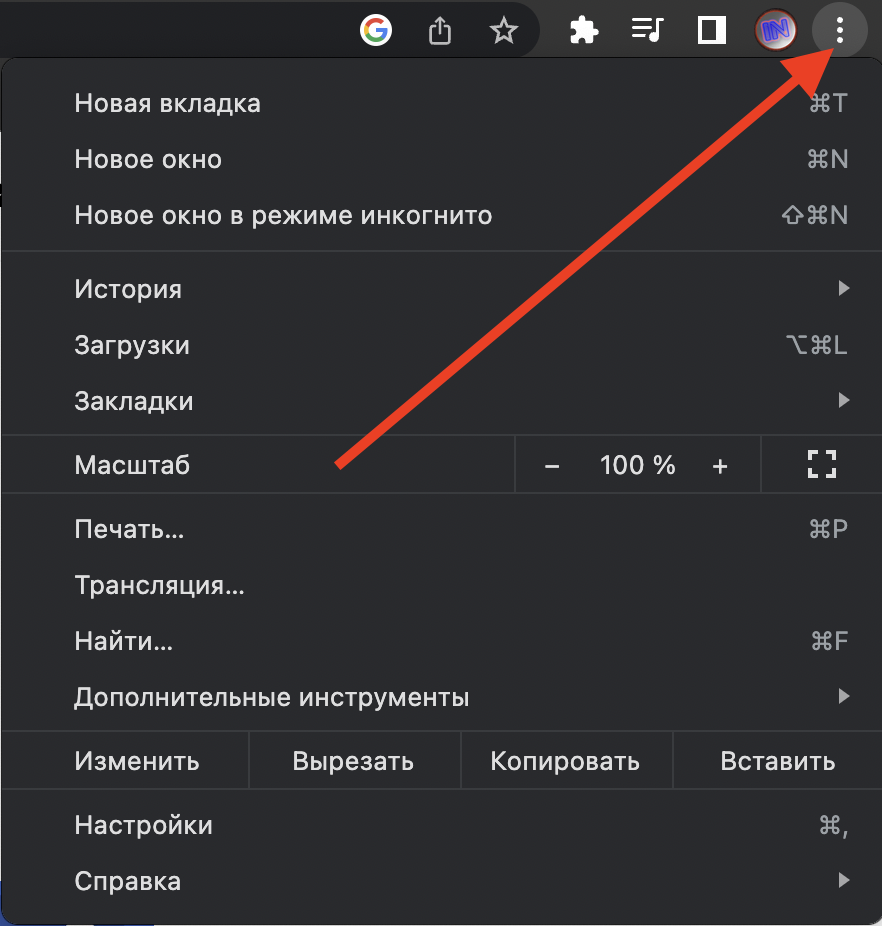
- У рядку пошуку введіть запит "Проксі".
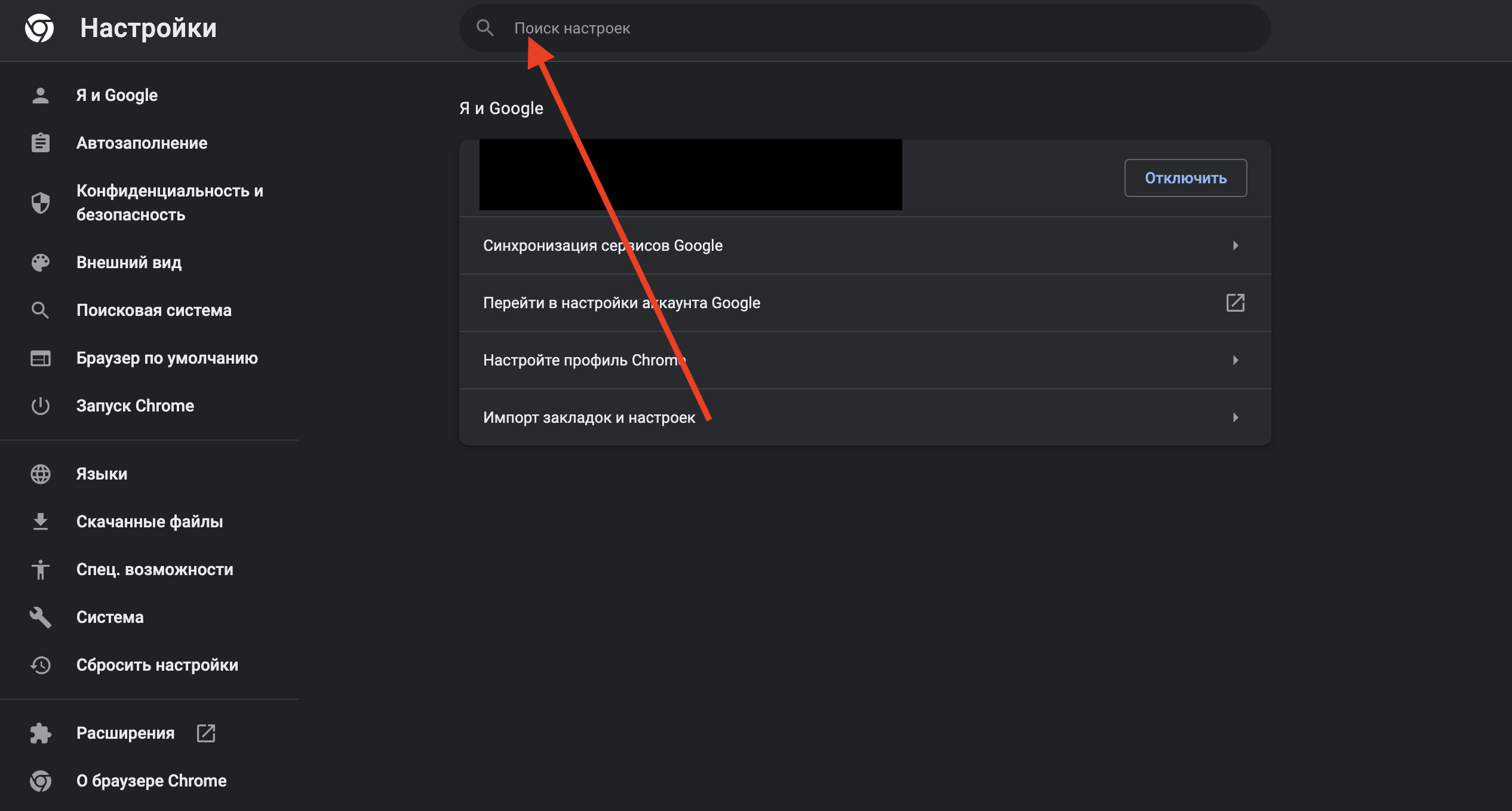
- Натисніть "Відкрити налаштування проксі-сервера для комп'ютера".
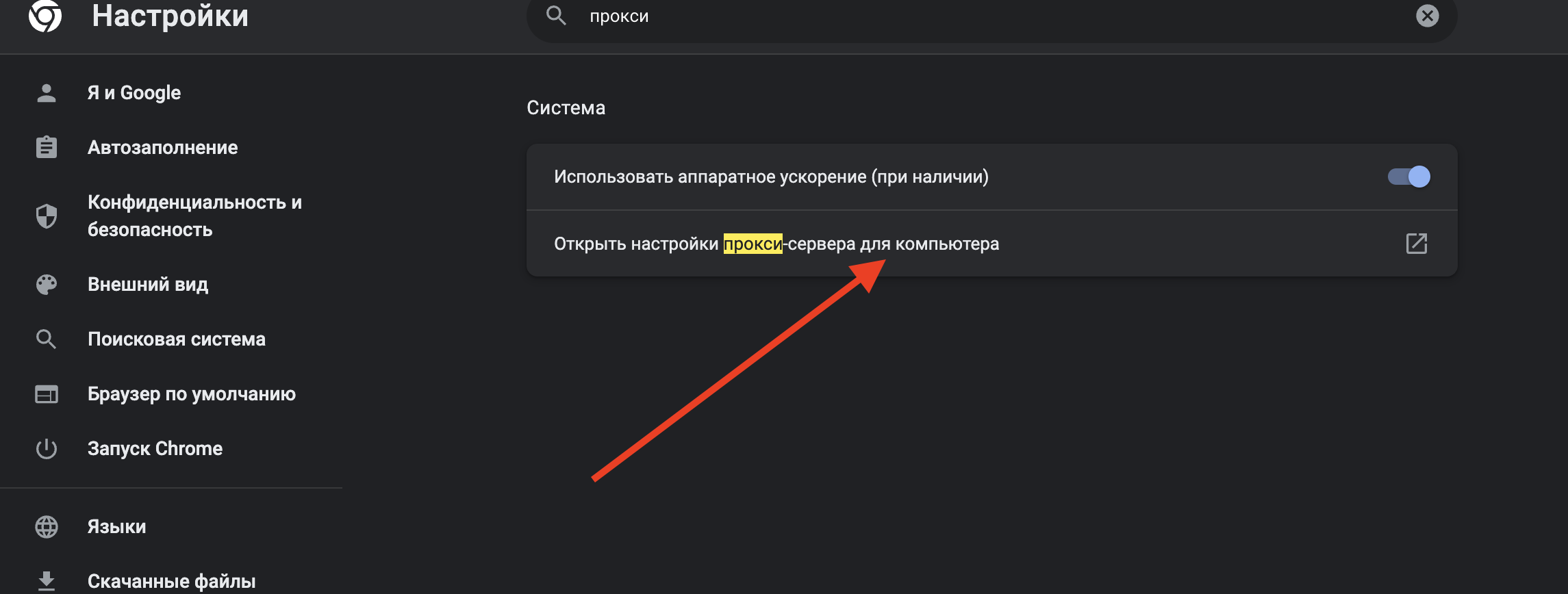
- Поставте галочку в полі "Захищений веб-проксі (HTTPS)", потім введіть IP і порт, відзначте пункт "Проксі сервер вимагає" пароль і введіть авторизаційні дані. Натисніть "ОК".
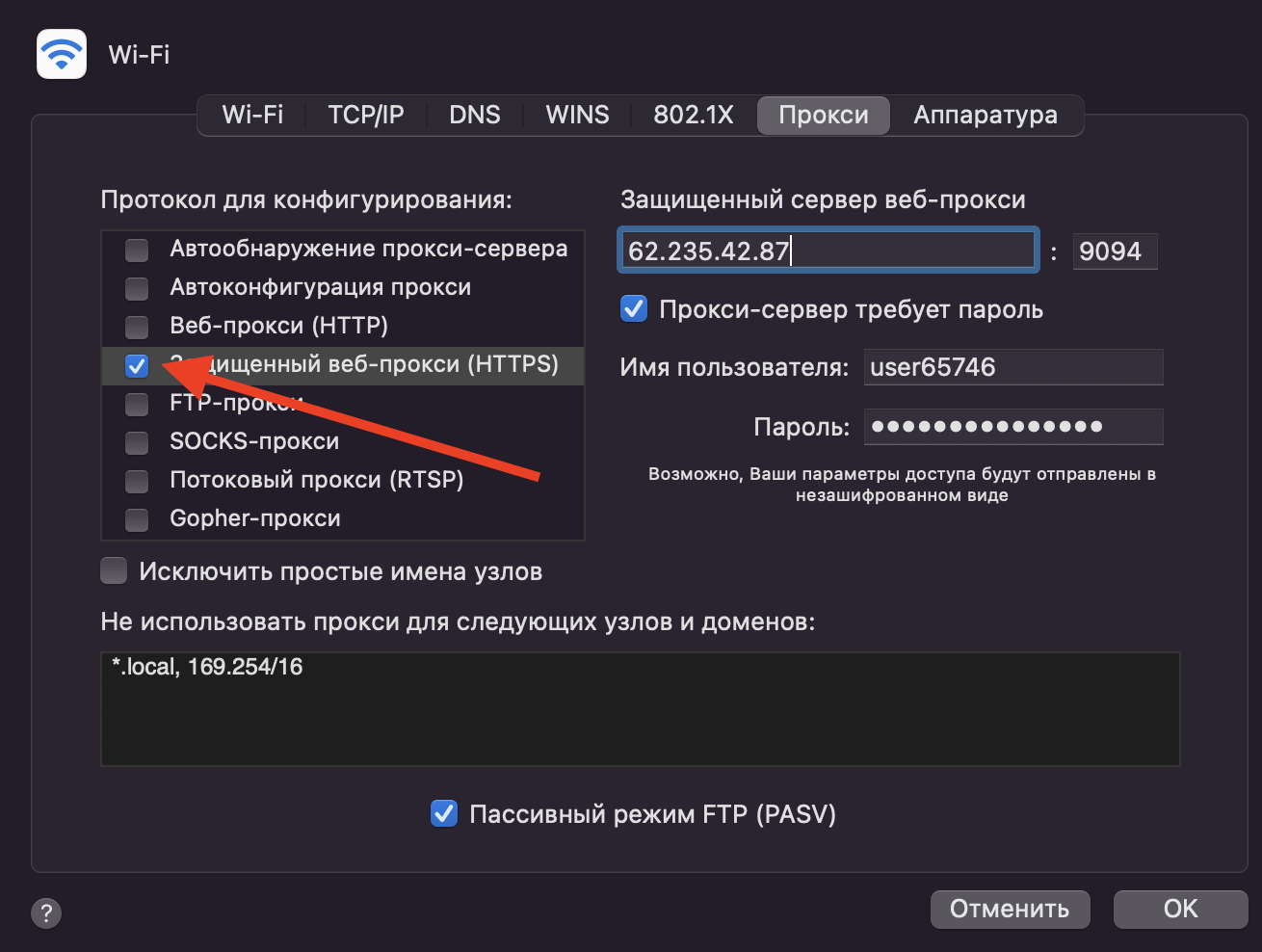
- Для завершення налаштувань у вікні, що з'явилося, натисніть "Застосувати".
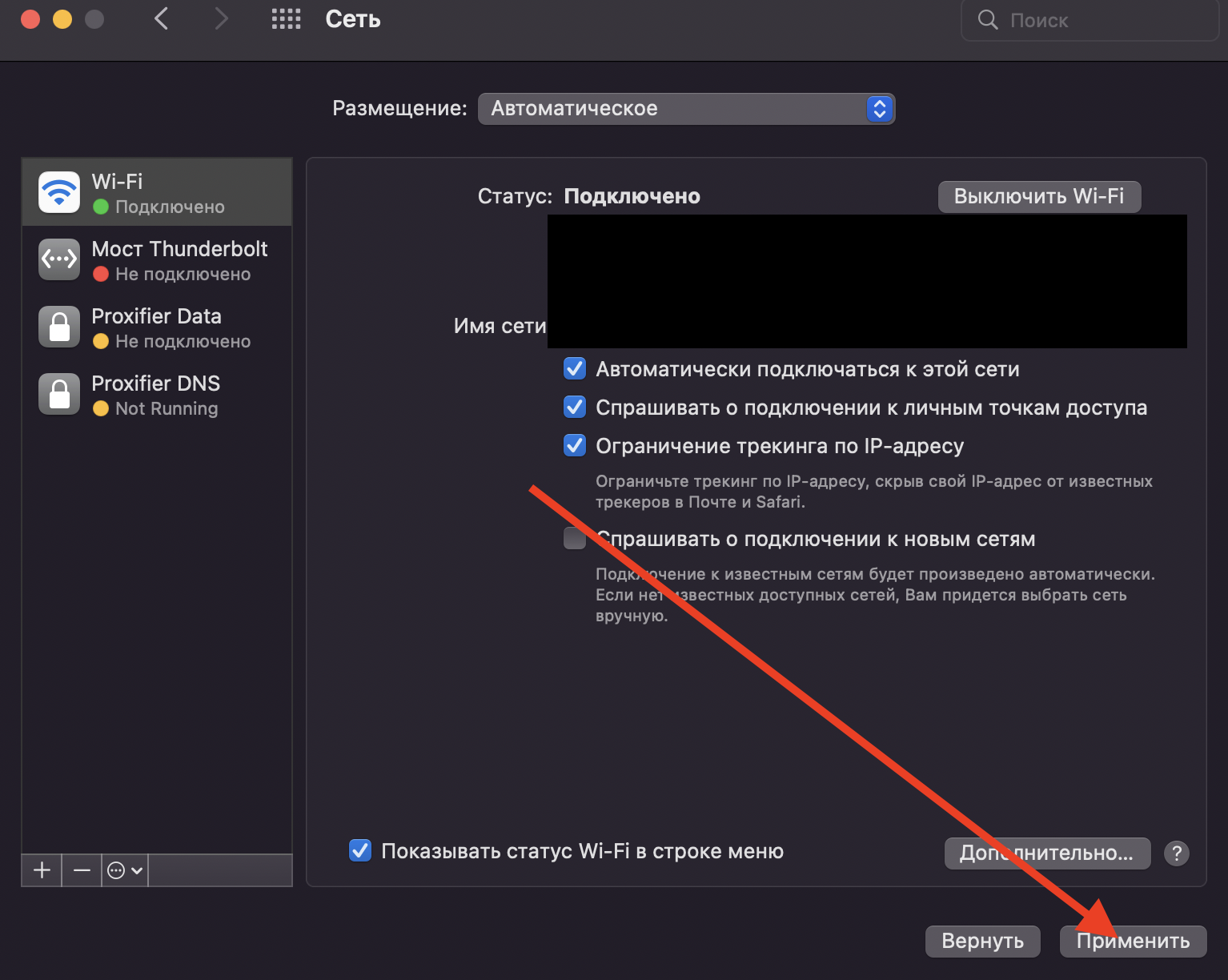
Тепер залишається перезапустити браузер і перевірити, чи набули налаштування чинності. У цьому допоможе сайт internet.yandex.ru
Налаштування проксі через параметри системи просте і не вимагає додаткових інструментів. Однак тут є один недолік - щоб увімкнути, замінити або вимкнути проксі, щоразу доведеться заходити в налаштування. Це не найзручніший спосіб, тому далі ми покажемо ще один, який більш універсальний.
Налаштування через розширення ProxyControl
Тут буде потрібно встановити в Chrome додаткове розширення, однак надалі налаштування проксі зводиться до натискання однієї кнопки.
- Переходимо в магазин розширень Chrome і пишемо в пошуку ProxyControl.
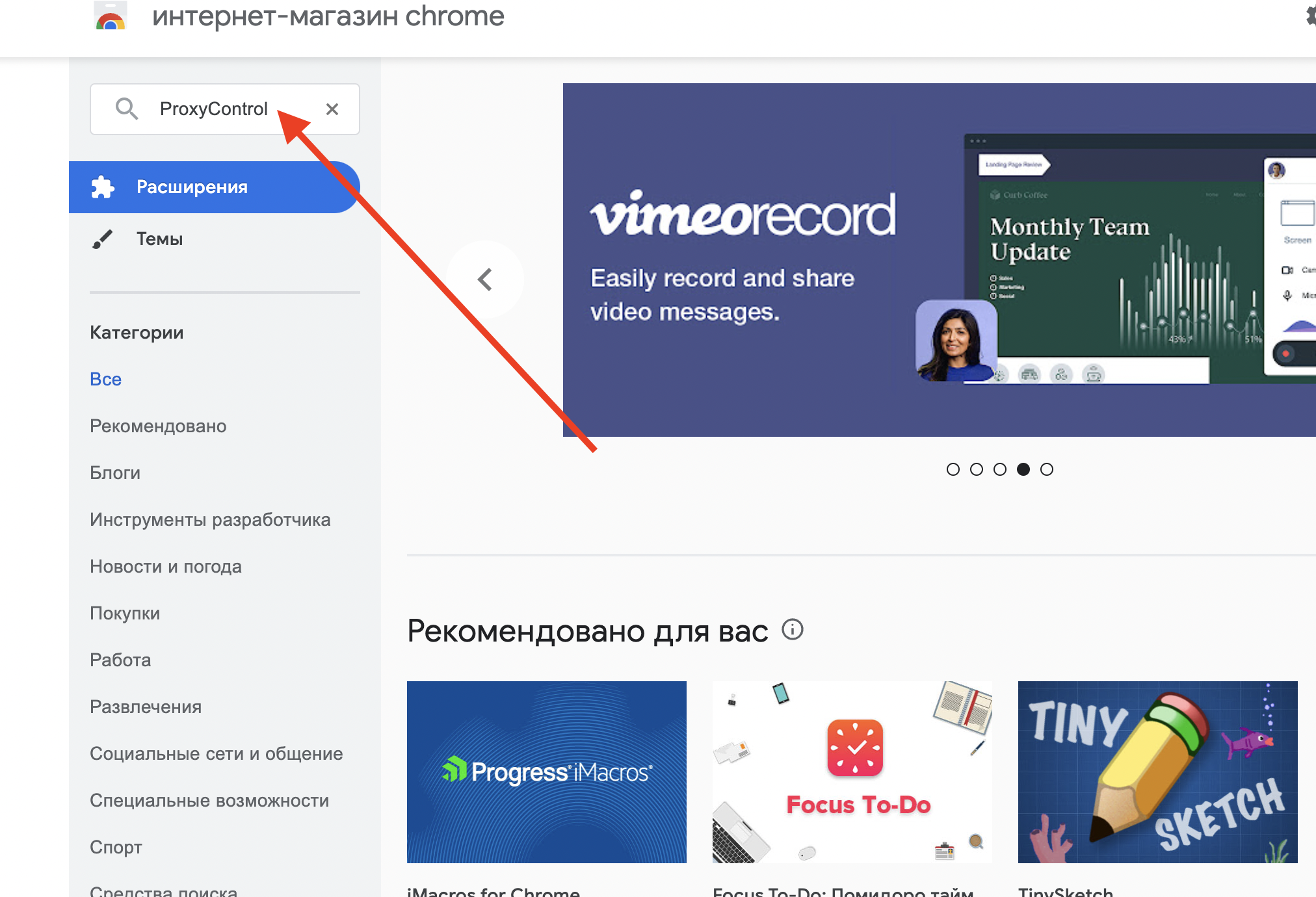
- У списку розширень знайдіть потрібне, потім клікніть на нього і натисніть кнопку "Встановити".
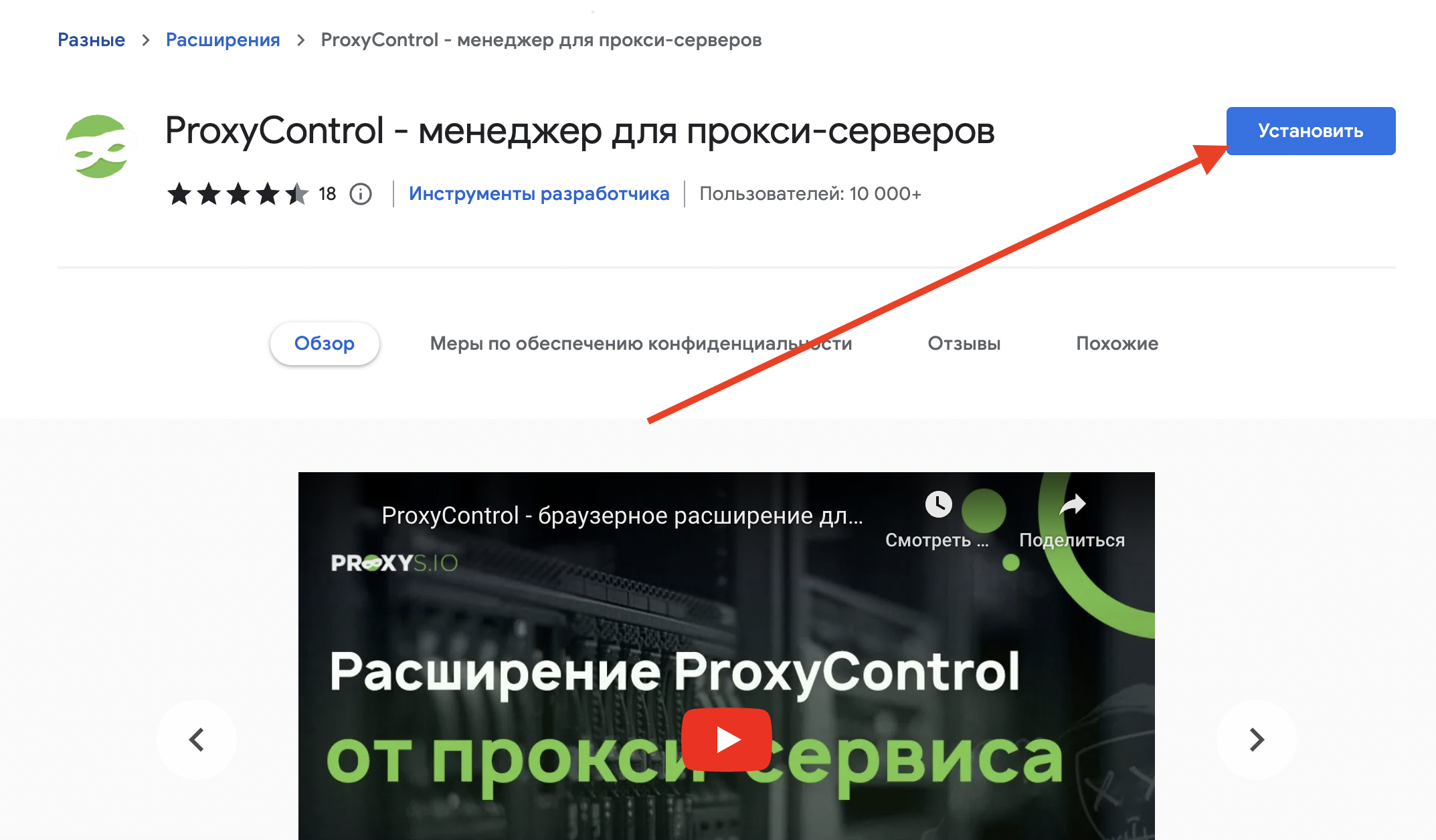
- Натисніть на значок пазла в правому верхньому кутку браузера і виберіть у випадаючому меню Proxycontrol.
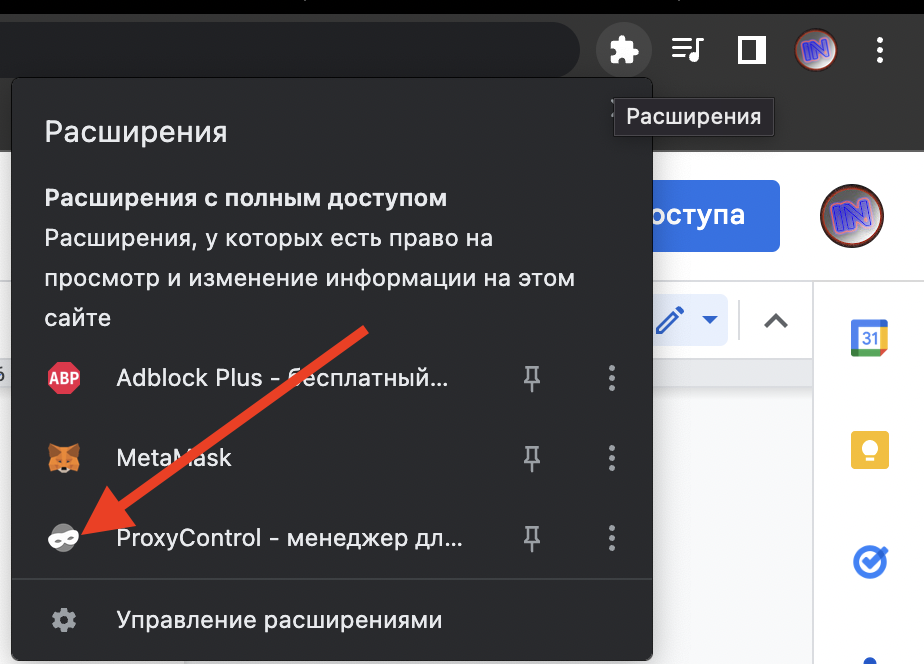
- Далі натисніть "Перейти до налаштувань".
Відкрилася нова сторінка, куди потрібно вписати дані від проксі. На відміну від стандартних інструментів, тут представлені три способи:
- Вставити всі дані через окремі поля;
- Вписати все одним рядком через роздільники;
- Автоматично налаштувати проксі через API ключ.
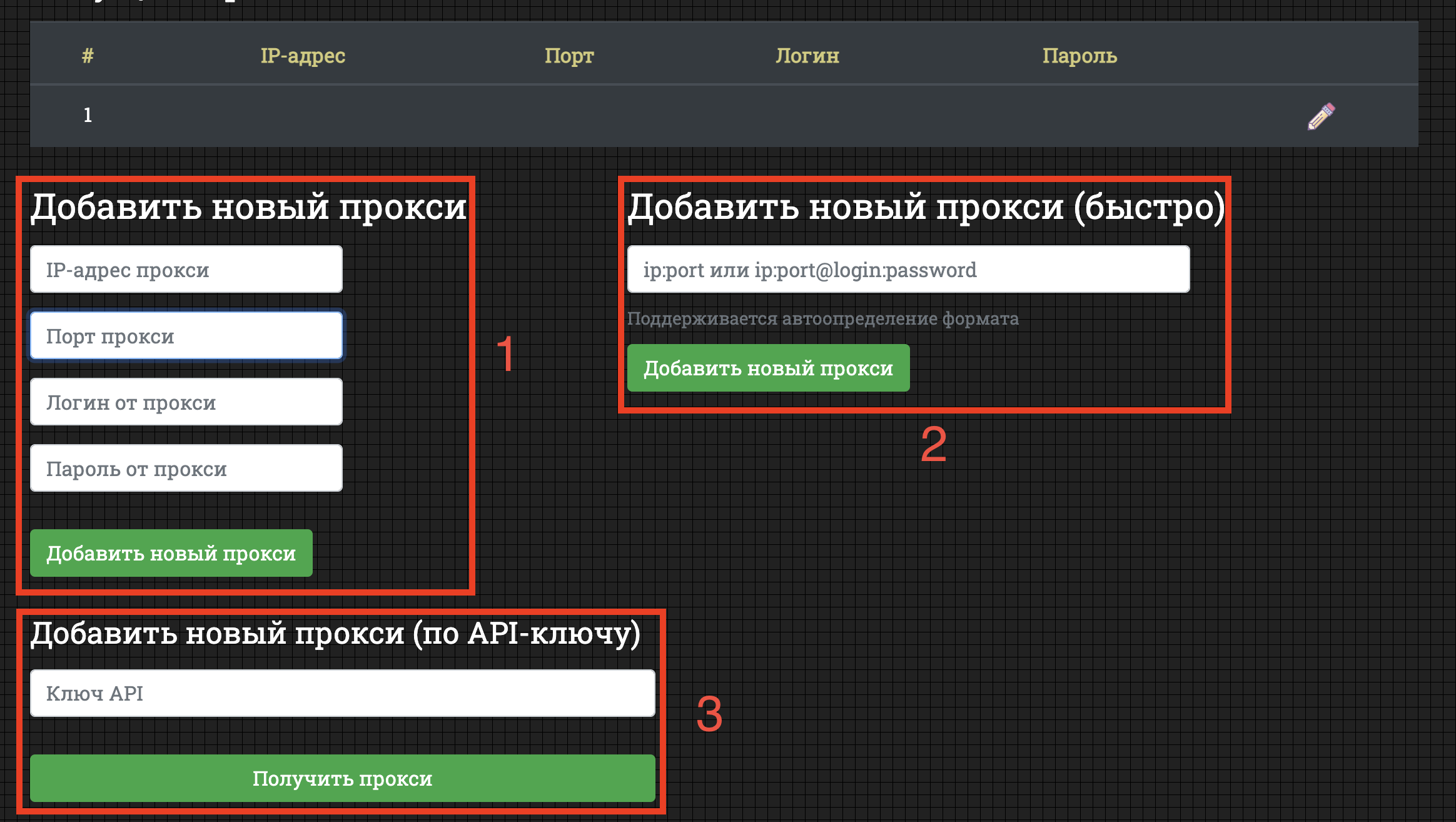
Останній спосіб найпрактичніший, оскільки з його допомогою можна додати необмежену кількість проксі за раз. API ключ можна отримати в розділі "Ключі API" після того, як ви купили один або кілька проксі на нашому сайті.
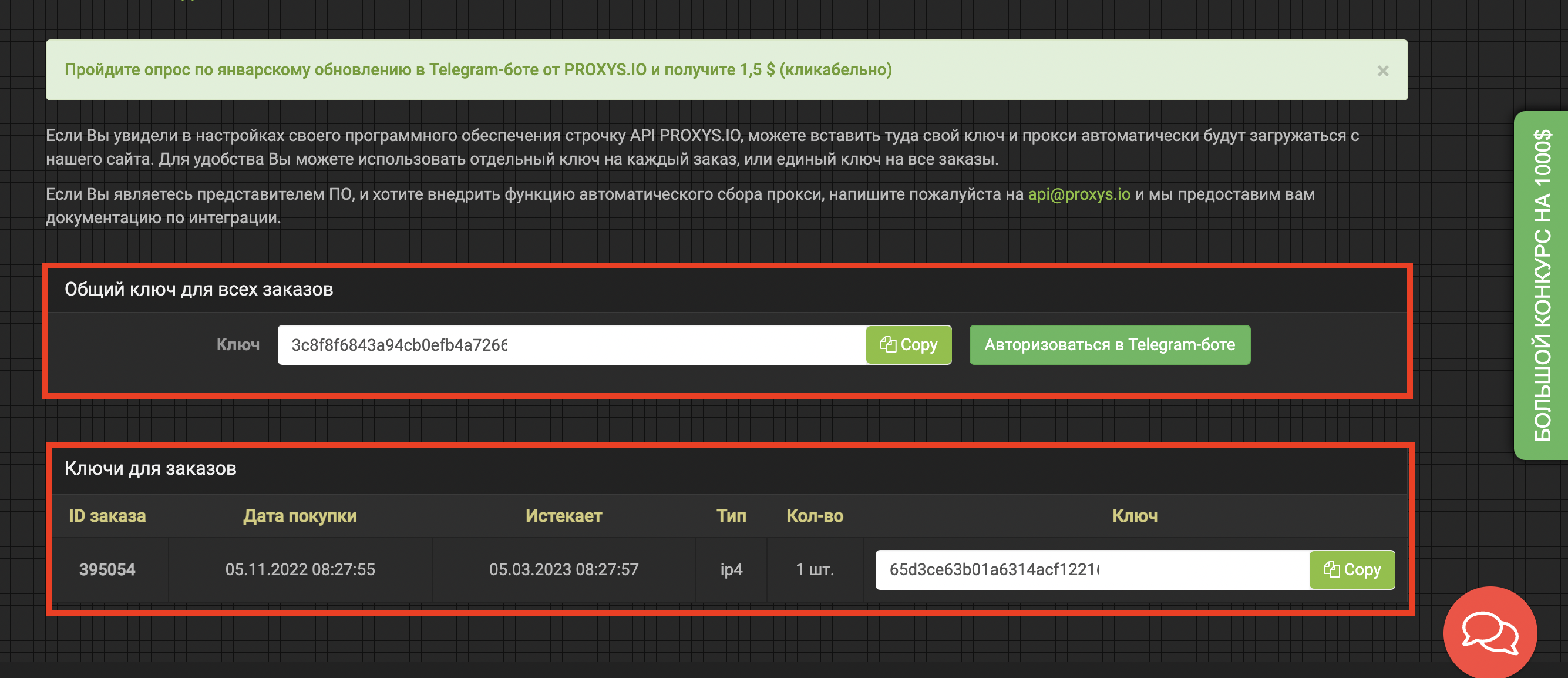
Коли ви додасте проксі будь-яким способом, він автоматично підключиться до браузера. Щоб вимкнути або змінити проксі, натисніть на значок пазла в правому верхньому кутку браузера і виберіть у випадаючому меню Proxycontrol. Там будуть доступні всі необхідні дії.
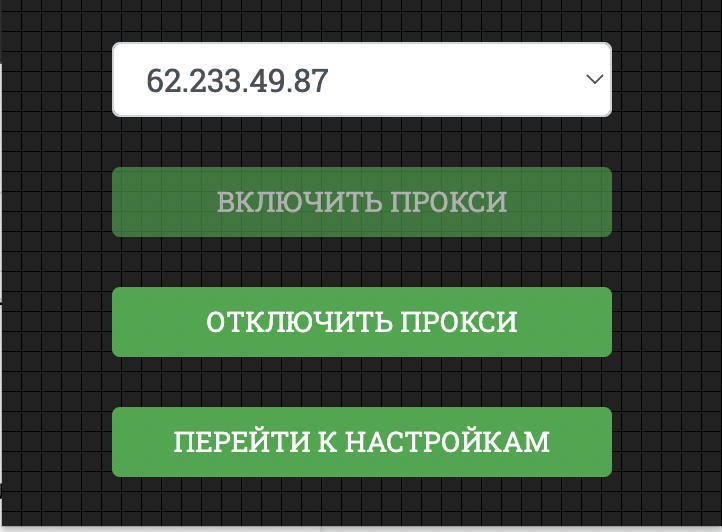
Детальніше про те, як налаштовувати проксі через Proxycontrol, ви дізнаєтеся в цій статті.