Настройка прокси в Google Chrome стандартным методом и через расширение
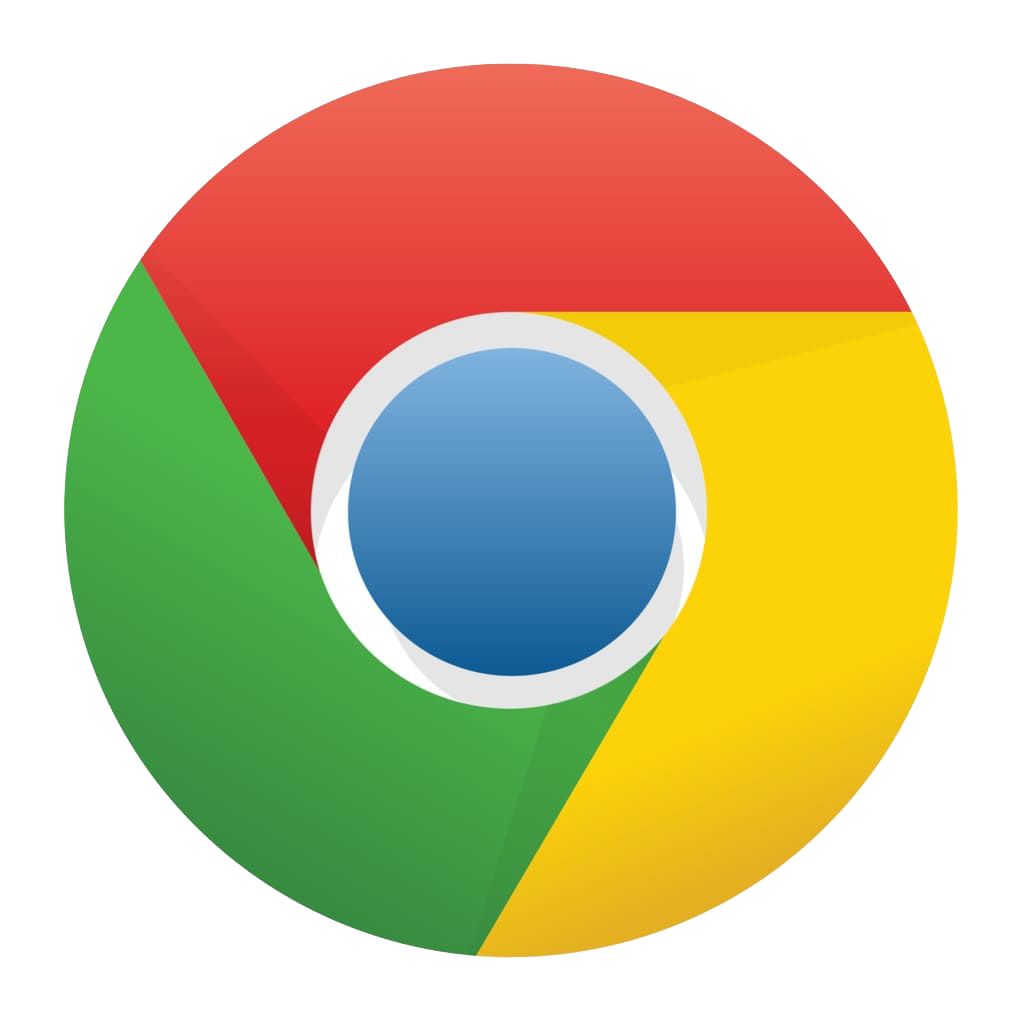 Прокси в Chrome могут пригодится для разных дел — например, заработка на криптовалюте или парсинге сайтов. В статье расскажем, как настроить прокси для хром обычным способом и при помощи расширения. Читайте инструкцию ниже.
Прокси в Chrome могут пригодится для разных дел — например, заработка на криптовалюте или парсинге сайтов. В статье расскажем, как настроить прокси для хром обычным способом и при помощи расширения. Читайте инструкцию ниже.
Настройка прокси в Google Chrome обычным методом
Чтобы настроить прокси в хром, сначала перейдите в настройки браузера и в поиске введите слово «прокси». Вы увидите меню, где будет написано «Открыть настройки прокси на вашем компьютере». Кликните на эту кнопку, чтобы перейти в стандартные настройки прокси-сервера для вашей ОС.
Далее, в зависимости от версии операционной системы, нажмите галочку/ползунок, чтобы активировать использование прокси, и укажите адрес и порт. После этого прокси начнет работать на всем вашем компьютере, в том числе и браузере Google Chrome.
Не забудьте указать логин и пароль, если используете платный прокси.
Настройка прокси при помощи расширения
Если вам нужно создать цепочку прокси для гугл хром, или вы просто хотите использовать другой метод, рекомендуем использовать наше расширение ProxyControl. Оно позволяет настраивать сразу несколько прокси-серверов, идущих друг за другом.
Поддерживается только протокол HTTPS. Если вам нужно использовать прокси с другим протоколом, например, SOCKS5, используйте другую программу. Мы рекомендуем Proxifier — в ней можно выбирать, для каких приложений использовать прокси-сервер.
Инструкция по настройке:
- Перейдите на страницу расширения в магазине Google Chrome и установите его для браузера.
- Добавьте новый прокси, указав данные: IP-адрес и порт, логин и пароль при необходимости.

Готово, теперь вы настроили прокси и он будет автоматически работать в Google Chrome.