Incogniton - бесплатный инструмент для управления несколькими профилями
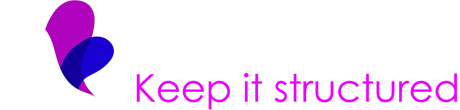 Антидетект-браузер Incogniton обеспечивает высокую анонимность и находит применение в разных областях, где требуется скрытность. Это может быть, например, одновременное управление несколькими аккаунтами на различных ресурсах, где такие действия запрещены. Скачать программу можно с официального сайта: https://incogniton.com/ru. В этой статье подробно рассмотрим, как настраивать прокси для Incogniton и какой тип подключения лучше выбрать для конкретных задач.
Антидетект-браузер Incogniton обеспечивает высокую анонимность и находит применение в разных областях, где требуется скрытность. Это может быть, например, одновременное управление несколькими аккаунтами на различных ресурсах, где такие действия запрещены. Скачать программу можно с официального сайта: https://incogniton.com/ru. В этой статье подробно рассмотрим, как настраивать прокси для Incogniton и какой тип подключения лучше выбрать для конкретных задач.
Основной функционал антидетект-браузера Incogniton связан с созданием уникального цифрового отпечатка на основе IP-адреса, часового пояса и настроек WebRTC. Этот стандарт отвечает за передачу потоковых аудио- и видеоданных, а также контента между браузерами. Благодаря этим возможностям вы можете без проблем создавать несколько аккаунтов на разных ресурсах, даже если такие действия запрещены правилами.
При использовании прокси Incogniton обеспечивает еще большую анонимность и повышает безопасность вашего компьютера. Также вы можете выбрать иностранный прокси-сервер, чтобы получить доступ к ресурсам, к которым нельзя подключиться из России.
Важно отметить, что Incogniton совместим как с бесплатными, так и с платными прокси-серверами. Однако для создания нескольких аккаунтов и обеспечения максимальной анонимности рекомендуется использовать платные варианты. Бесплатные прокси-серверы, как правило, доступны множеству пользователей, что может снизить уровень анонимности.
Для настройки прокси в Incogniton вам потребуются следующие данные:
- Тип прокси (SOCKS4, SOCKS5, HTTP/s).
- Адрес прокси-сервера.
- Порт для подключения к прокси.
- Логин и пароль.
Все эти данные вы получите при аренде прокси у провайдера. Найти их можно в “Личном кабинете”.
Настройка прокси в браузере Incogniton
Для настройки прокси следуйте этим шагам:
- Перейдите на главную страницу и выберите опцию "Новый профиль".
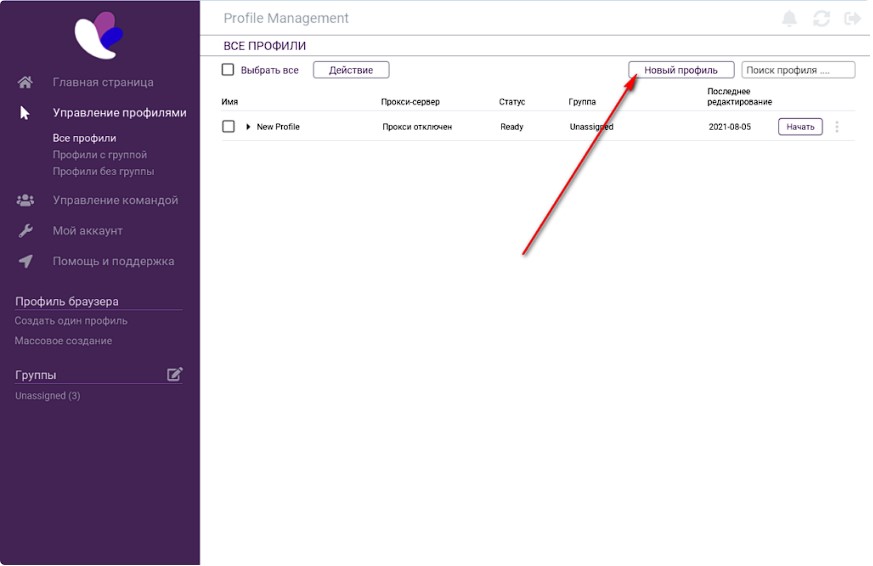
- Затем перейдите на вкладку "Прокси-сервер".
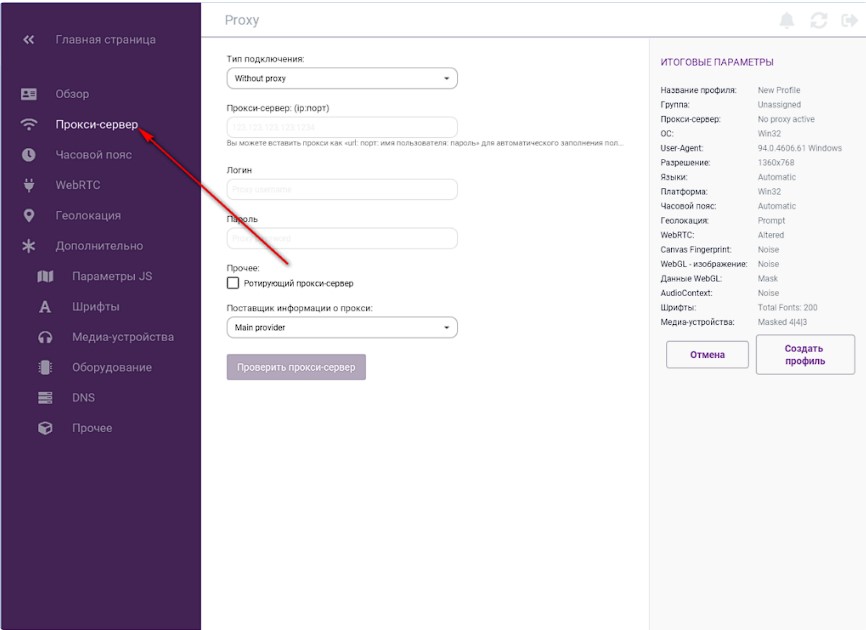
- Выберите необходимый тип подключения из представленного списка. Например HTTP.
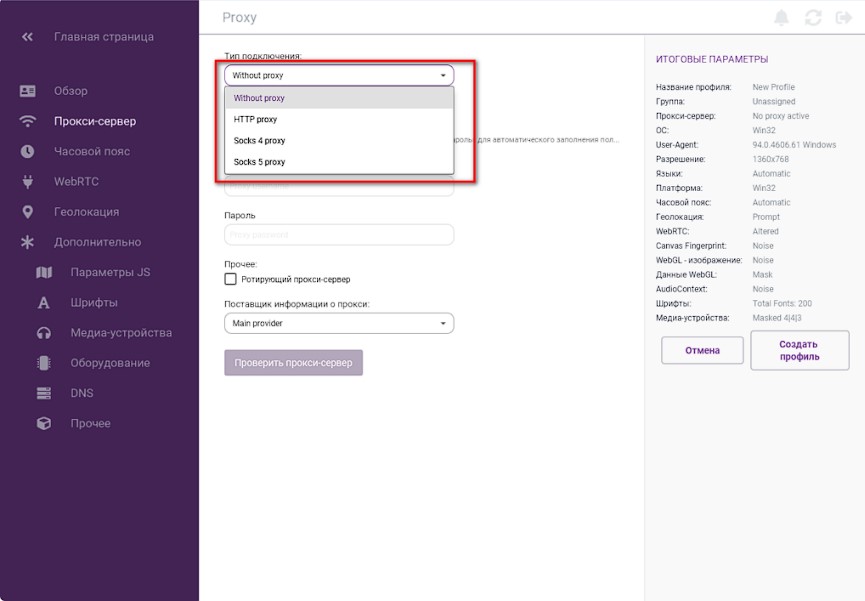
- Введите адрес прокси-сервера и порт через двоеточие, например: 190.168.50.1:13180.
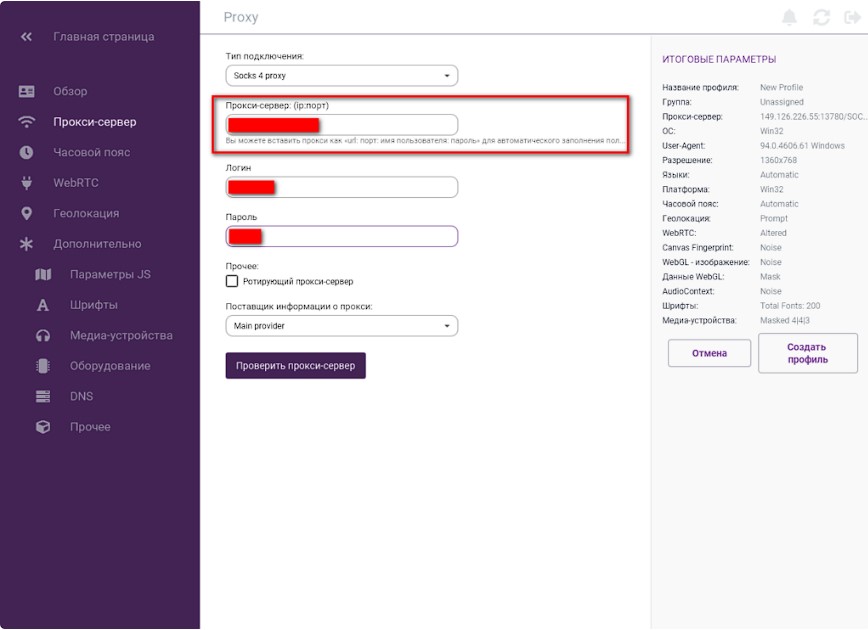
- Впишите логин и пароль.
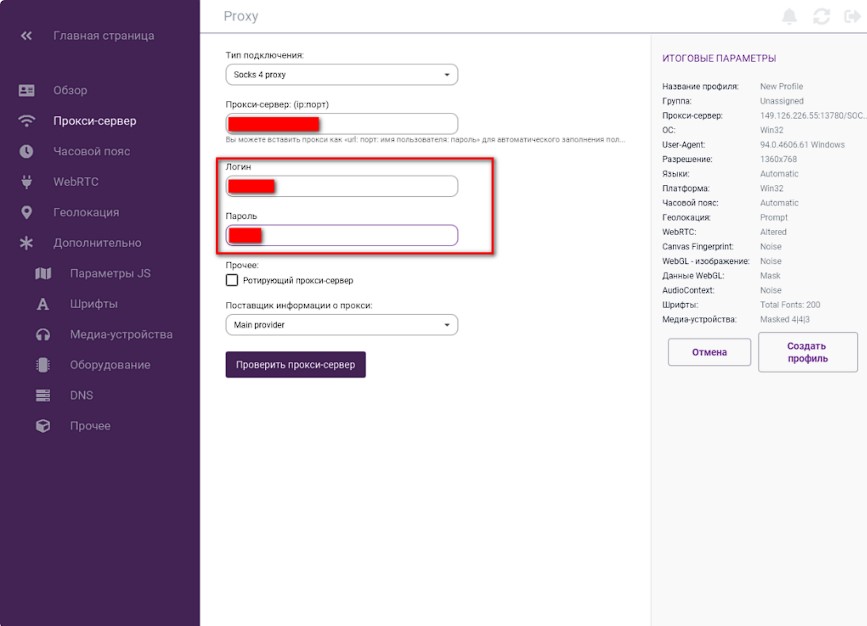
- Нажмите на кнопку "Проверить прокси". Если всё настроено правильно, надписи станут зелеными.
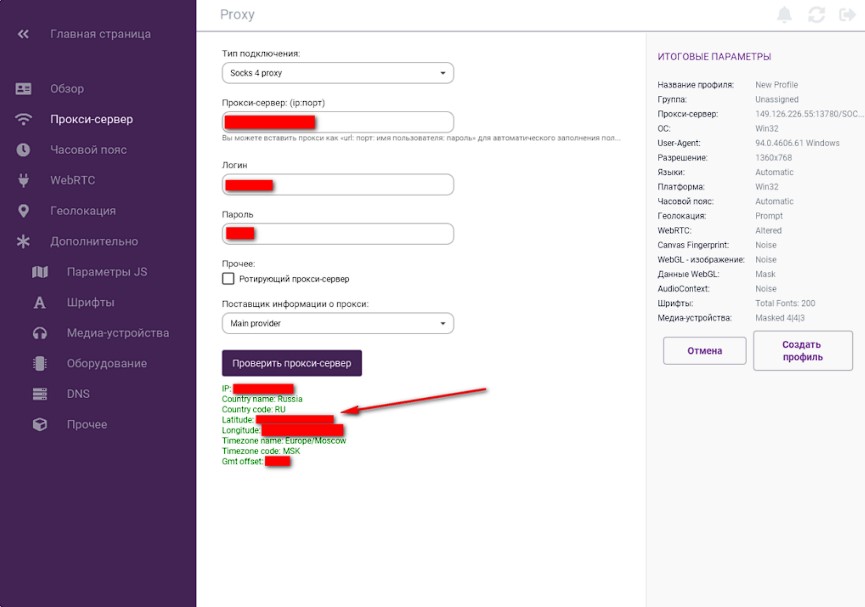
- Нажмите на кнопку "Создать профиль".
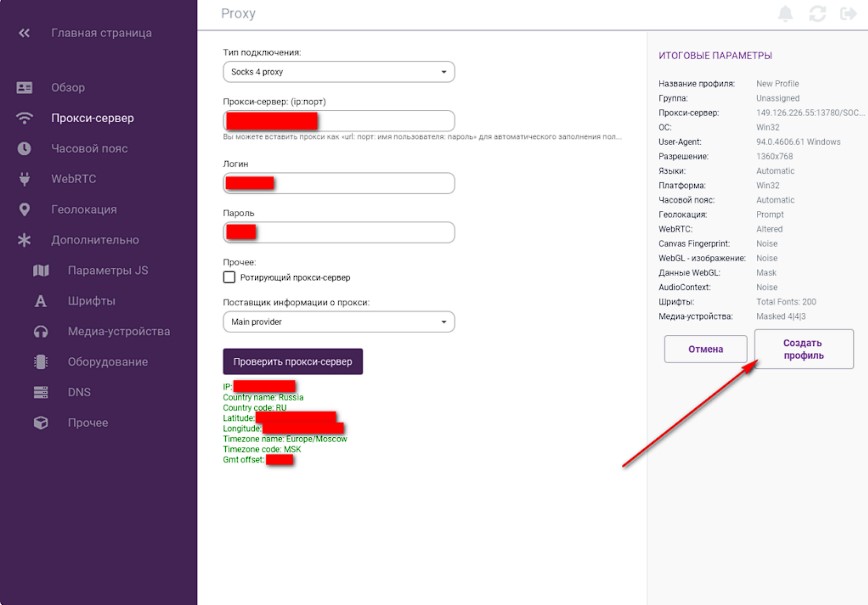
В программе также есть опции для настройки ротируемых прокси, которые автоматически меняют IP-адрес из заданного пула. Вы можете прописать список прокси для ротации в определенный промежуток времени. Это полезно, когда необходимо использовать динамические серверы. Вы можете запускать несколько сессий одновременно, и в каждой из них есть возможность открывать неограниченное количество вкладок. Копии сессий могут быть независимыми друг от друг
Решаем проблемы в Incogniton
В случае возникновения проблем при настройке прокси в Incogniton, можно сделать следующее:
Попробуйте временно отключить прокси в Incogniton и проверьте соединение. Если всё работает, свяжитесь с провайдером прокси.
Если прокси работает в другой программе, то выполните следующие шаги в Incogniton:
- Отключите автоматическое определение часового пояса, перейдя во вкладку "Часовой пояс", отключив опцию "Заполнить часовой пояс на основе IP" и выбрав геолокацию, связанную с вашим прокси.
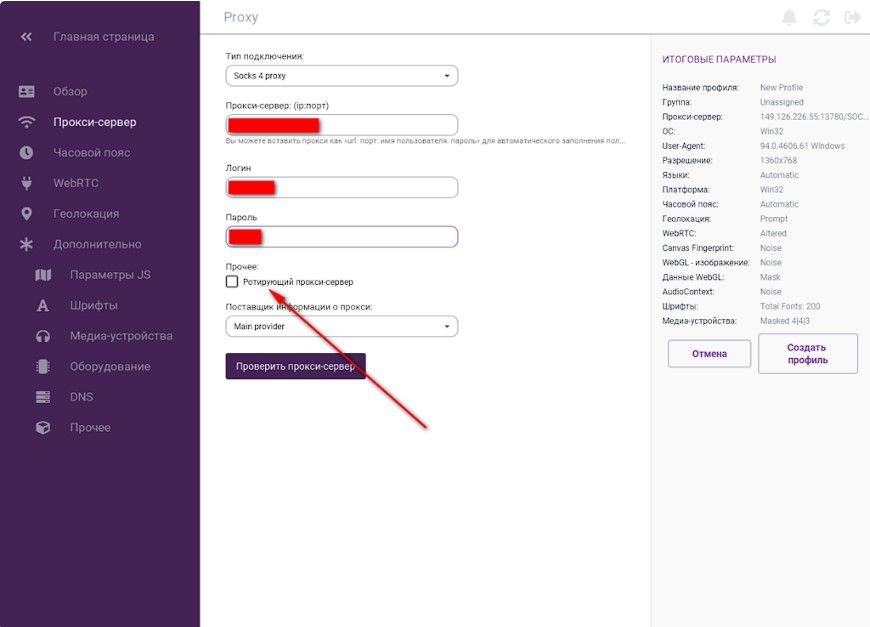
- Отключите автоматическое заполнение WebRTC, открыв вкладку WebRTC, отключив опцию "Автоматически заполнять WebRTC IP на основе IP-адреса" и установив режим WebRTC на "Фейковый". Введите IP-адрес вручную.
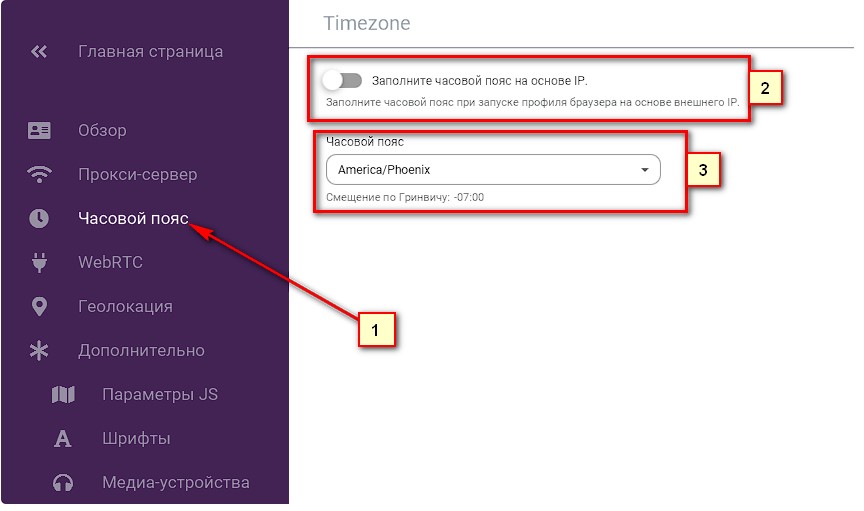
- Отключите автоматическую геолокацию в разделе "Геолокация", выбрав режим геолокации "По умолчанию" и отключив опцию "Заполнить геолокацию на основе IP-адреса". Укажите координаты вручную или заблокируйте эту опцию.
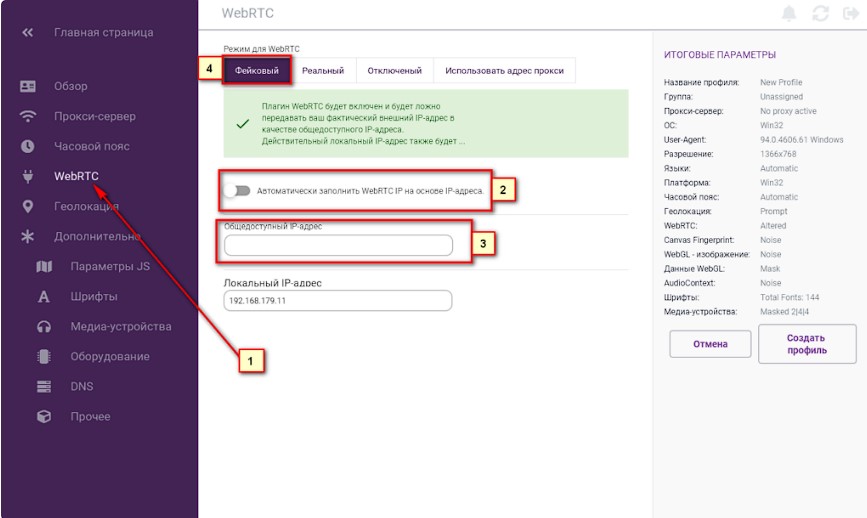
Теперь вы знаете, как настраивать прокси в браузере Incogniton. Этот дает мощный инструмент для обеспечения анонимности и безопасности в Интернете. Благодаря Incogniton и прокси, вы сможете управлять несколькими аккаунтами, обходить географические ограничения и защищать свои данные.