Настройка прокси в расширении FoxyProxy (Mozilla Firefox)

Mozilla Firefox - браузер на движке Gecko, который разрабатывается и поддерживается Mozilla Corporation.
Скачать и попробовать данный браузер можно на его официальном сайте - mozilla.org
А мы сегодня разберем как настроить прокси в Mozilla Firefox через расширение FoxyProxy и в целом разберем как пользоваться данным расширением для настройки прокси, так как конфигурация прокси через стандартные средства браузера не лучший вариант для использования приватных прокси с авторизацией по логину и паролю, да и в целом еще по ряду причин, таких как отсутсвие возможности исключений проксификации отдельных хостов и отсутствие профилей, что конкретно в рассматриваемом нами расширением позволяет работать с несколькими конфигурациями прокси с удобным переключением.
Установка расширения
Для установки расширения можно либо в магазине расширений Mozilla Firefox (addons.mozilla.org) вбить "FoxyProxy", либо установить расширение по прямой ссылке https://addons.mozilla.org/ru/firefox/addon/foxyproxy-standard/ по кнопке "Добавить в FireFox"
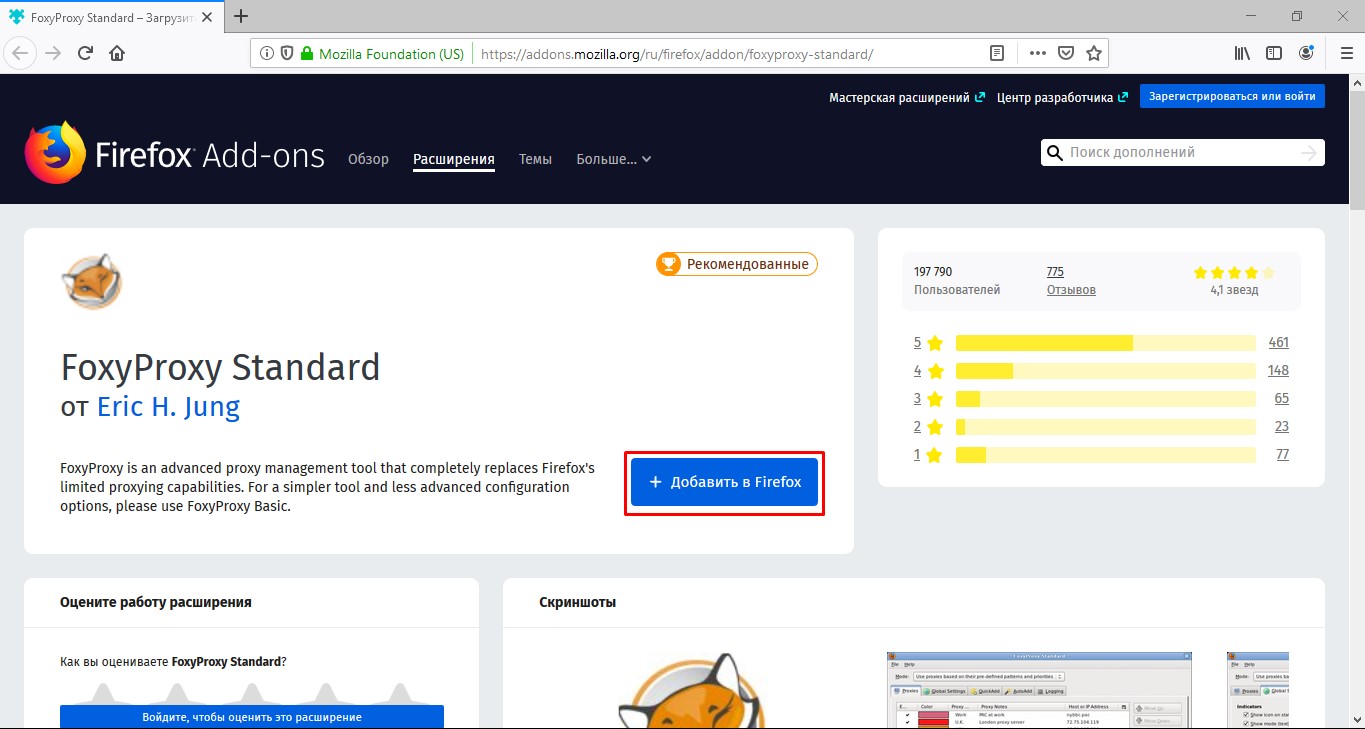
По необходимости нужно будет разрешить нужные права нажав на кнопку "Добавить"
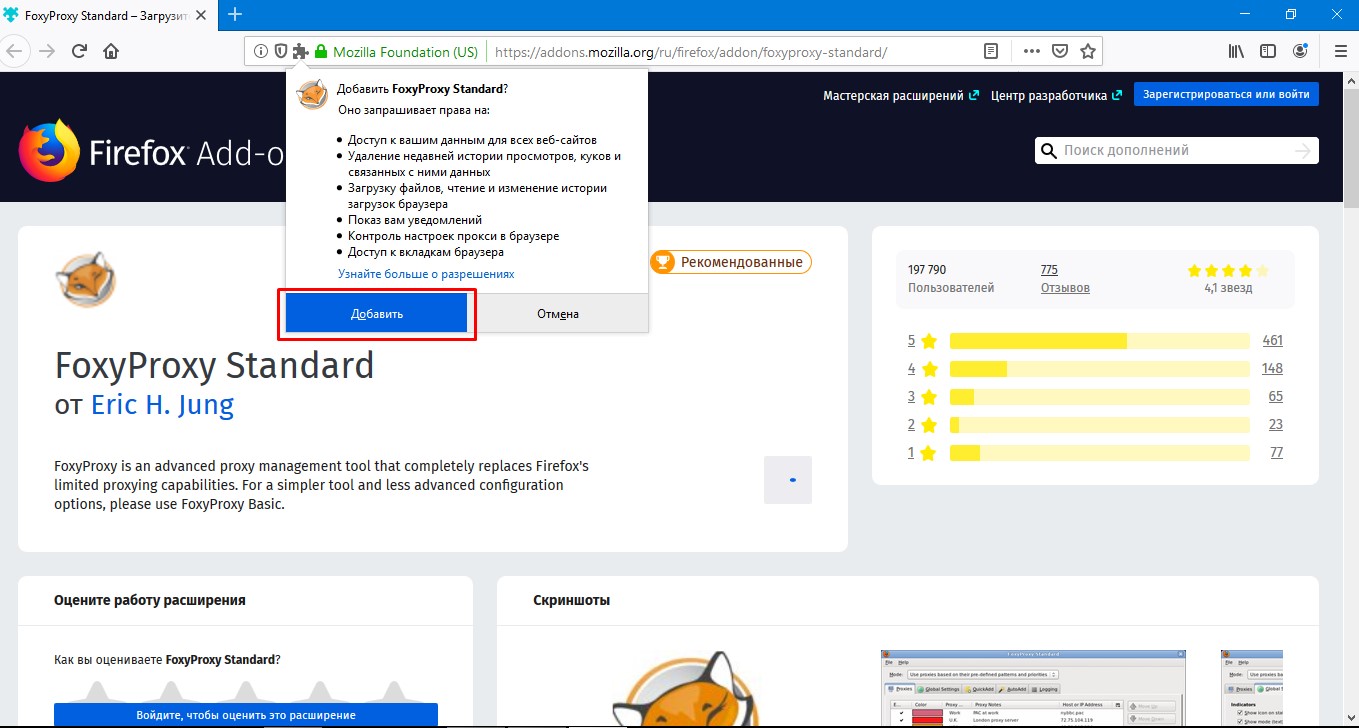
После установки расширения у вас появится его значок (перечеркнутая лиса) на панели расширений наверху справа
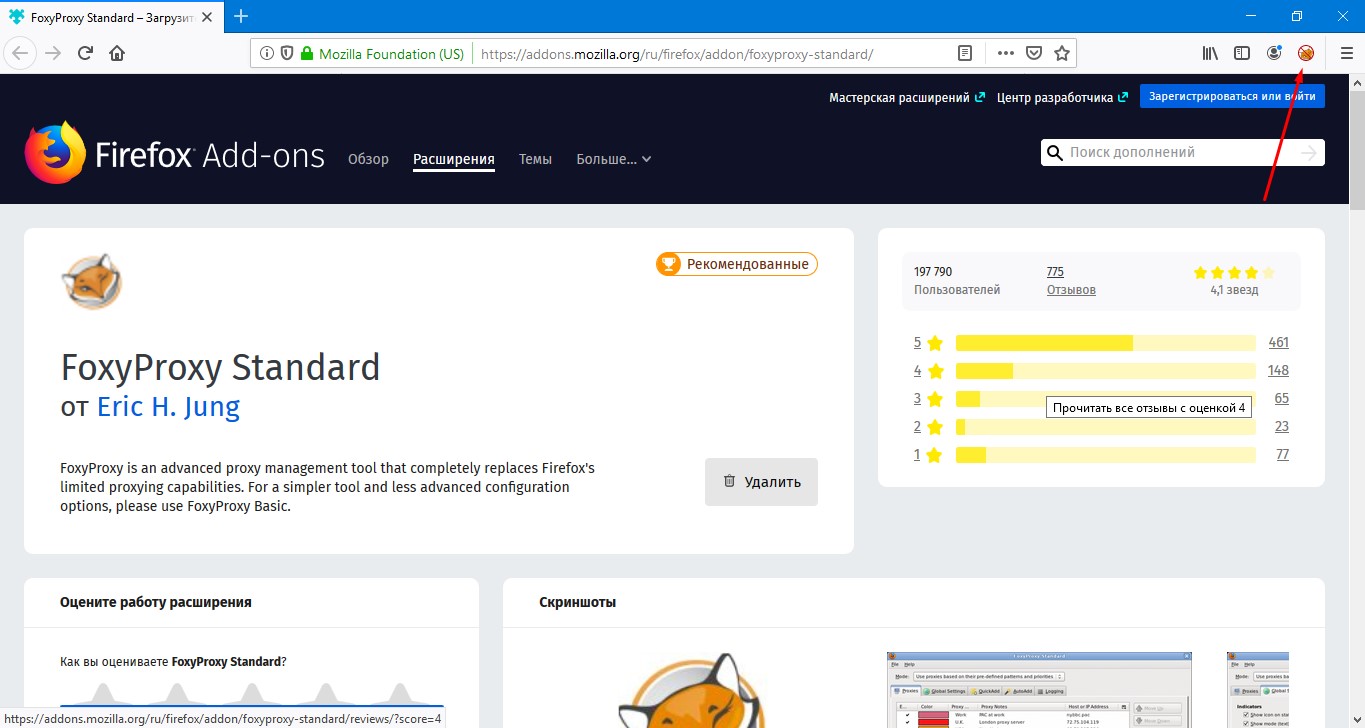
Создание первого профиля
Для настройки прокси в данном расширении нужно перейти в настройки расширения - нажать на значок расширения и выбрать "Options"
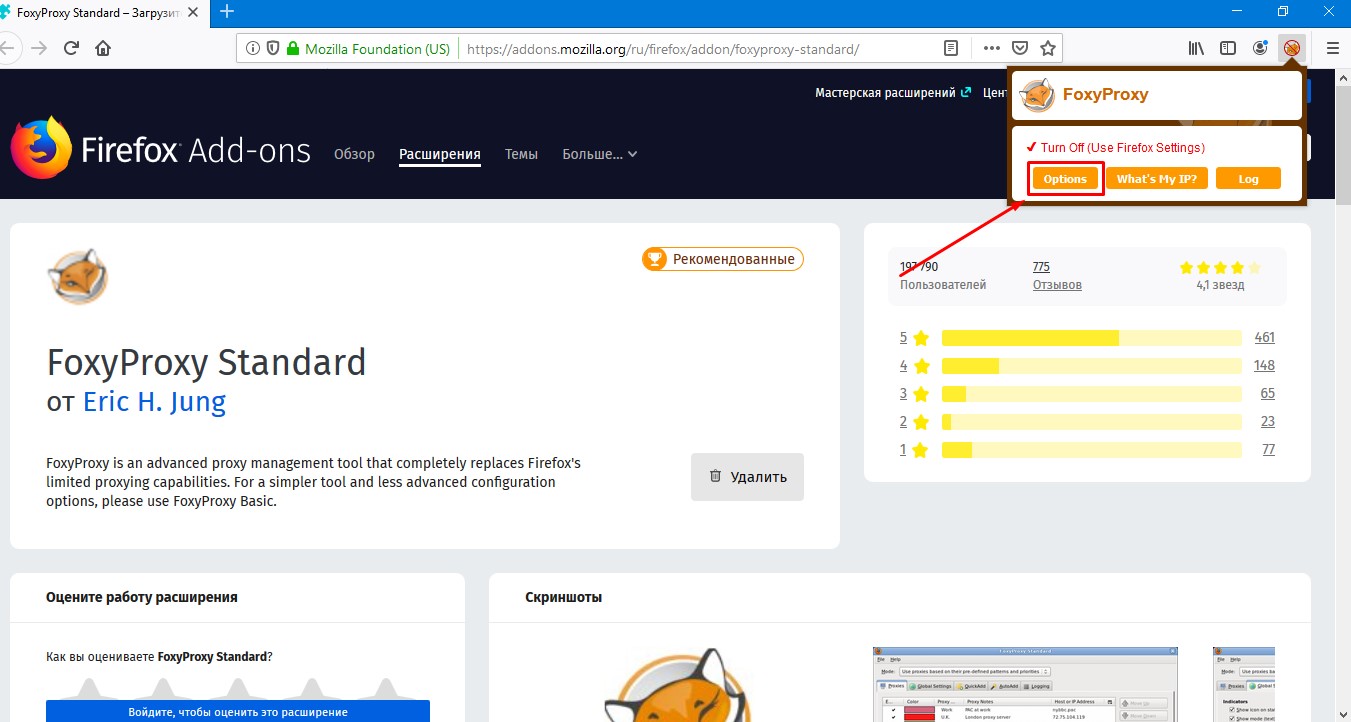
Затем в "Options" уже можно работать с профилями прокси, что мы и сделаем - создадим новый профиль с прокси нажав на кнопку "Add"
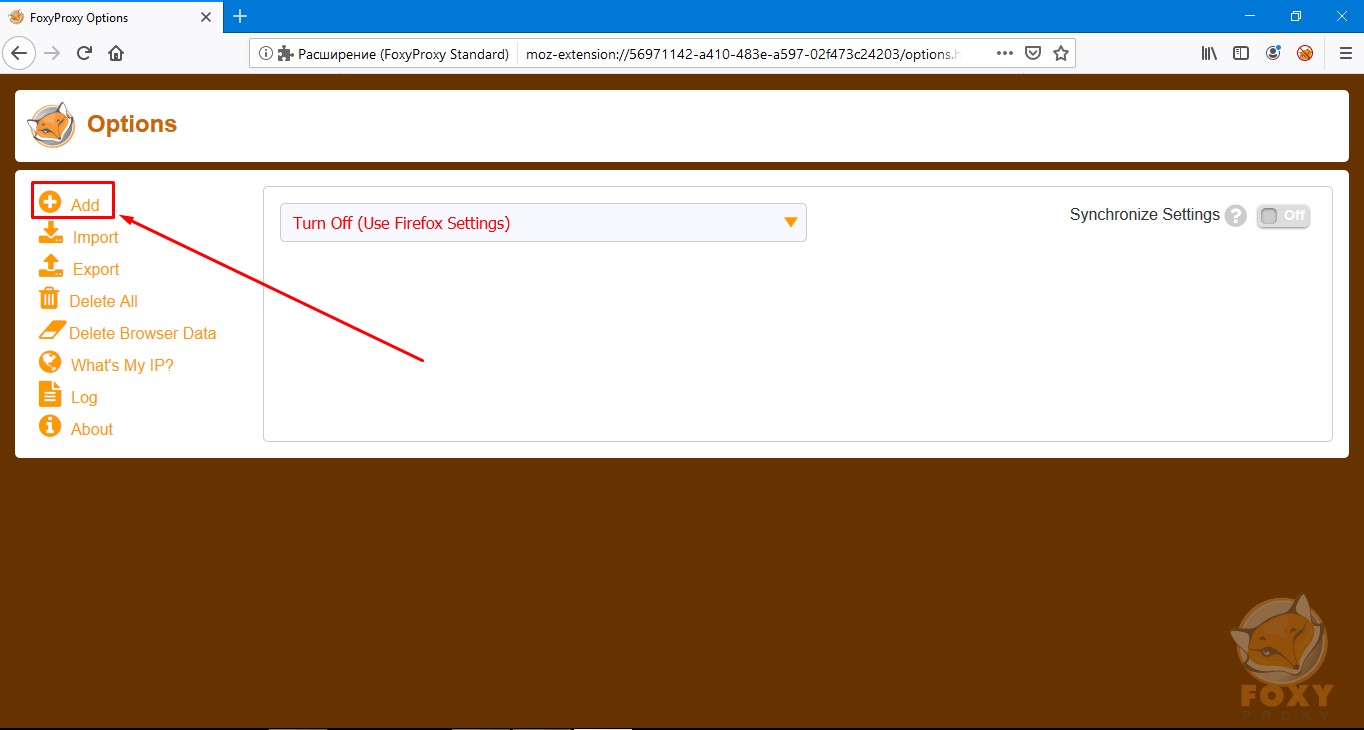
После можно перейти к заполнению настроек прокси данными нашего IP-адреса, где Title of Description - название профиля для удобства работы с ними, в нашем случае - "My first proxy"
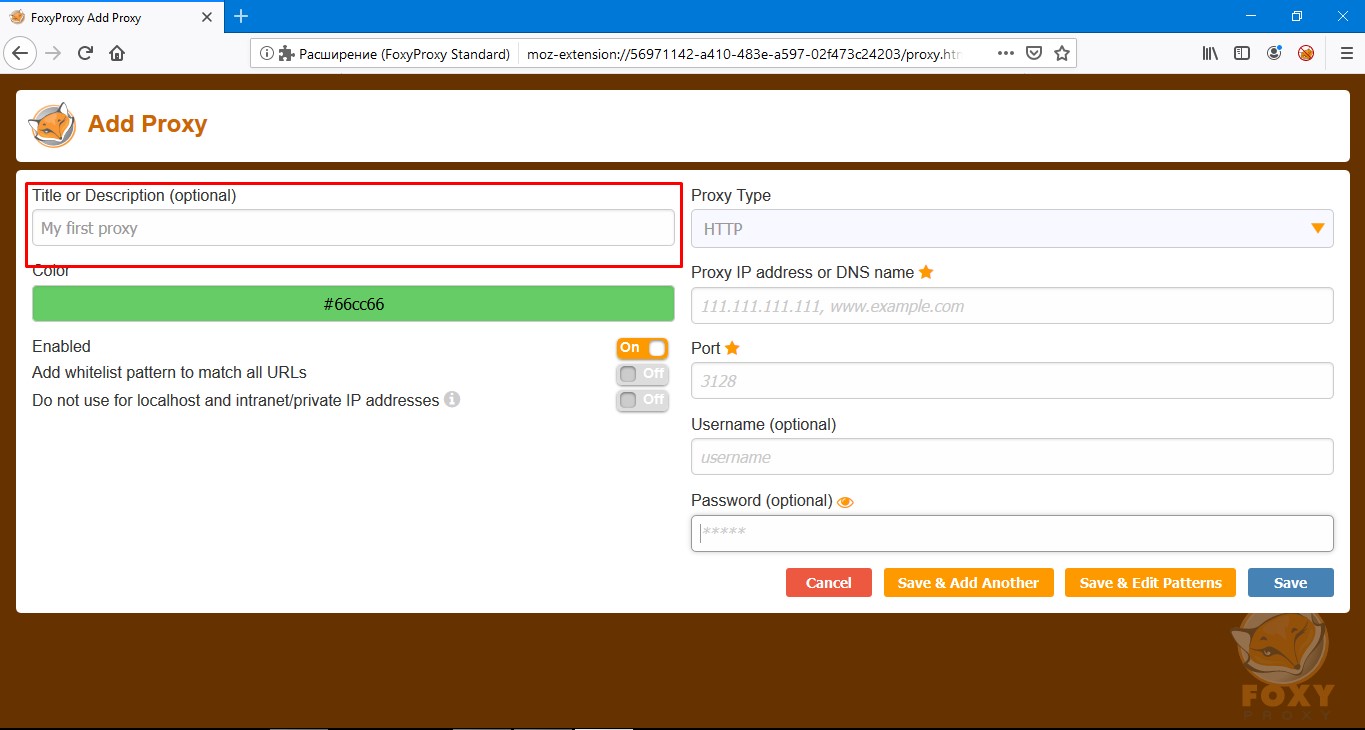
В поля справа вписываем уже данные от нашего прокси, где по очереди "Proxy IP address or DNS name", "Port", "Username" и "Password" означают адрес прокси, порт прокси, логин и пароль от прокси
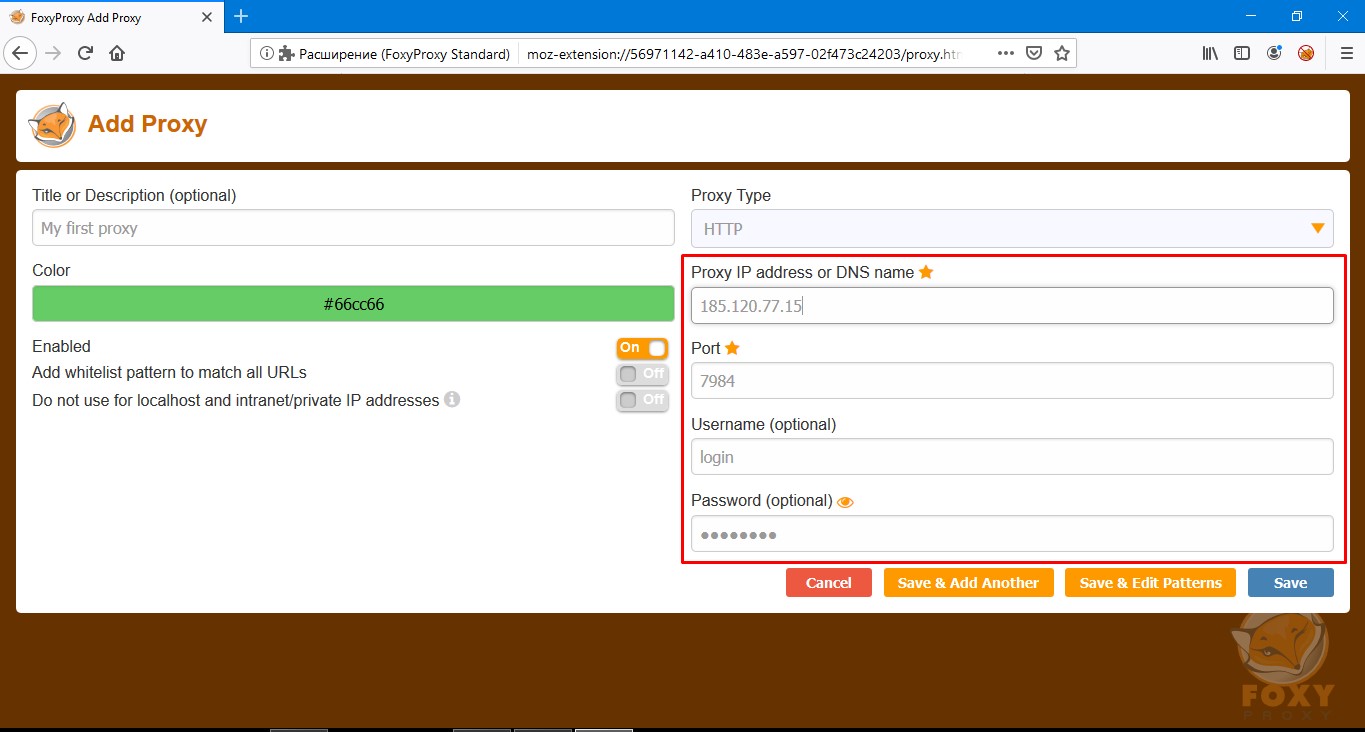
В примере выше у нас адрес прокси - 185.120.77.15, порт от прокси - 7984, логин от прокси - login и пароль от прокси - password
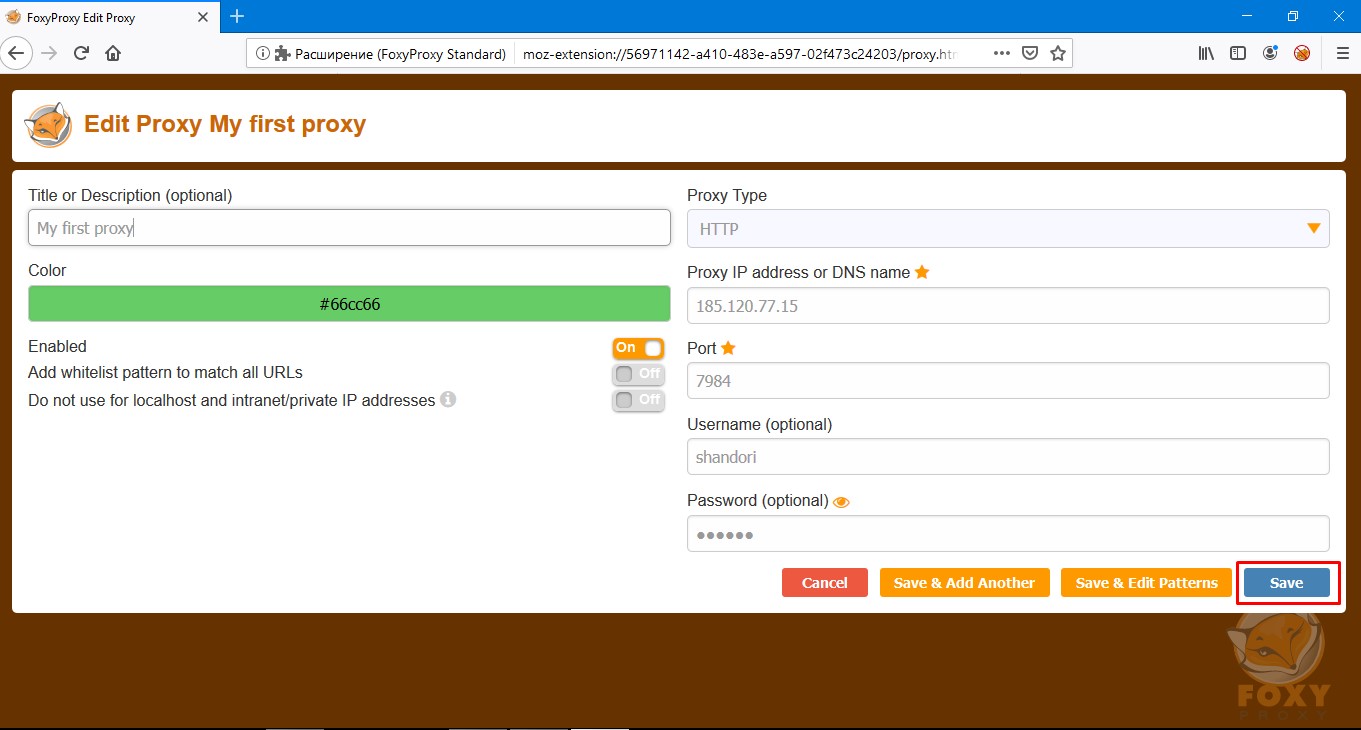
После заполнения настроек нужно сохранить ваш созданный профиль нажав на кнопку "Save", к слову, точно также сохраняются и изменения в профиле.
Также в зависимости от используемых протоколов прокси, таких как HTTP, HTTPS или SOCKS5, выбираются соответсвующие тип прокси в "Proxy Type" и порт из конфигурации, а в нашем случае - личного кабинета с данными прокси.
После этого можно активировать созданный профиль опять же нажав на значок расширения на панели расширений и выбрав в списке нужный профиль (в нашем случае "My first proxy") и как мы видим - настройки применились (может понадобиться перезагрузка браузера) и наш прокси настроен, а также готов к работе и обеспечению вашей анонимности
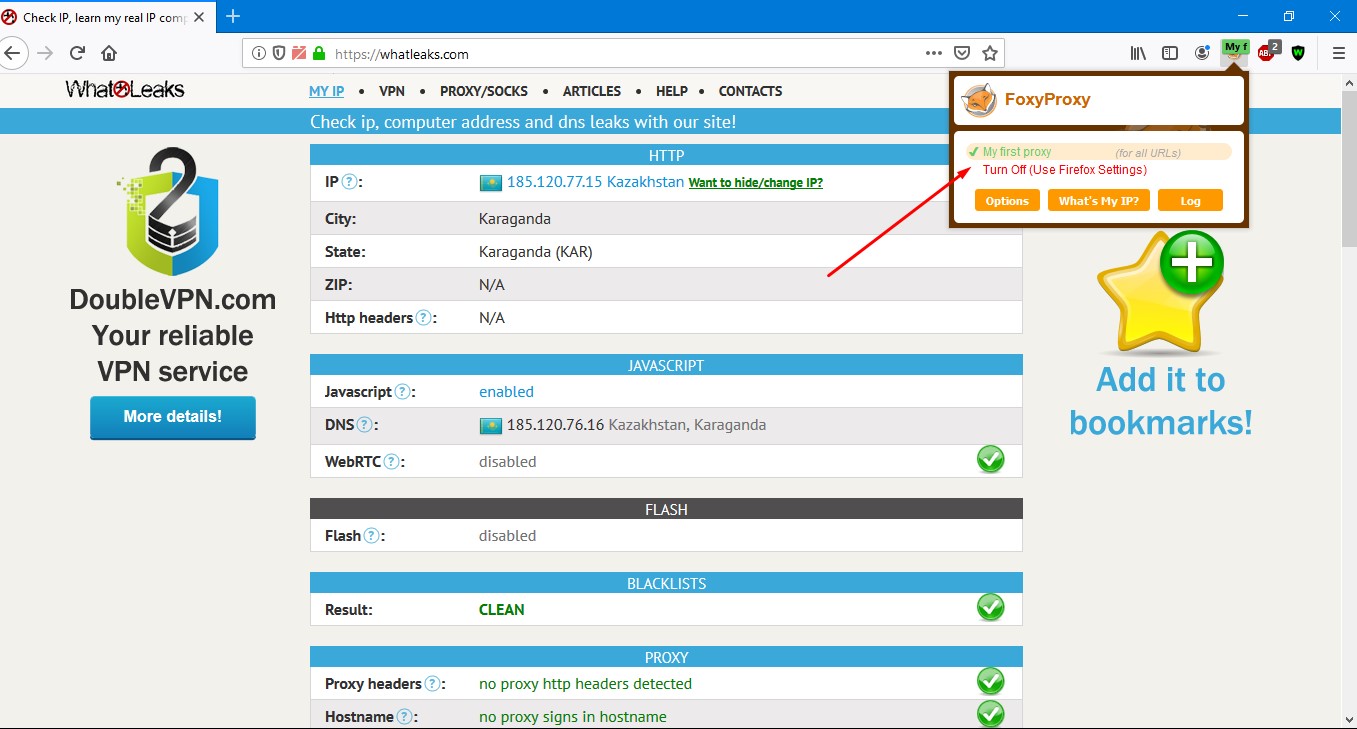
Таким образом, можно работать с несколькими профилями прокси в мозиле фаерфокс одновременно и настраивать на них же исключения для определенных сайтов, более подробно → https://help.getfoxyproxy.org/index.php/knowledge-base/url-patterns/
Возможные проблемы
Если вы ранее настраивали прокси в Mozilla Firefox стандартными средствами браузера, то будет конфликт и и это нужно поправить перейдя в настройки, вбив в поиске "Прокси" и перейдя к параметрам сети перевести переключатель с "Ручная настройка прокси" на "Без прокси"
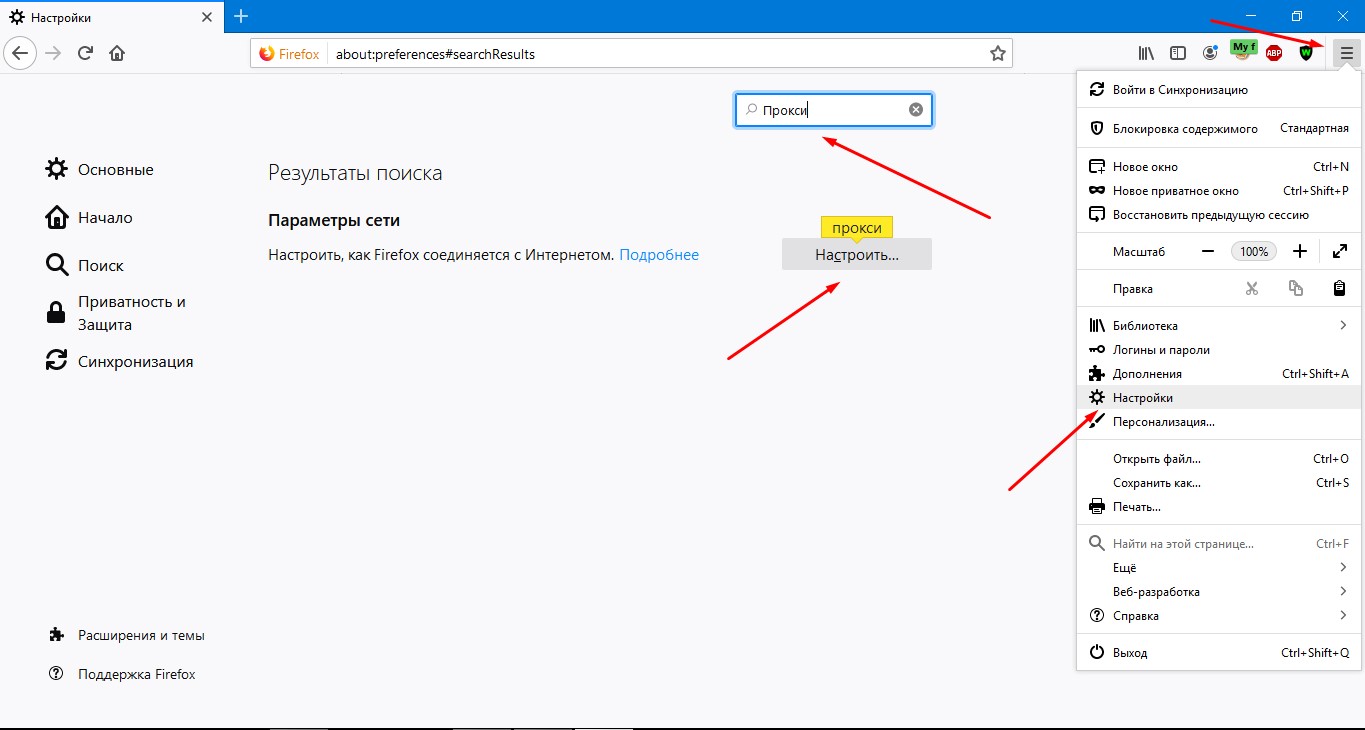
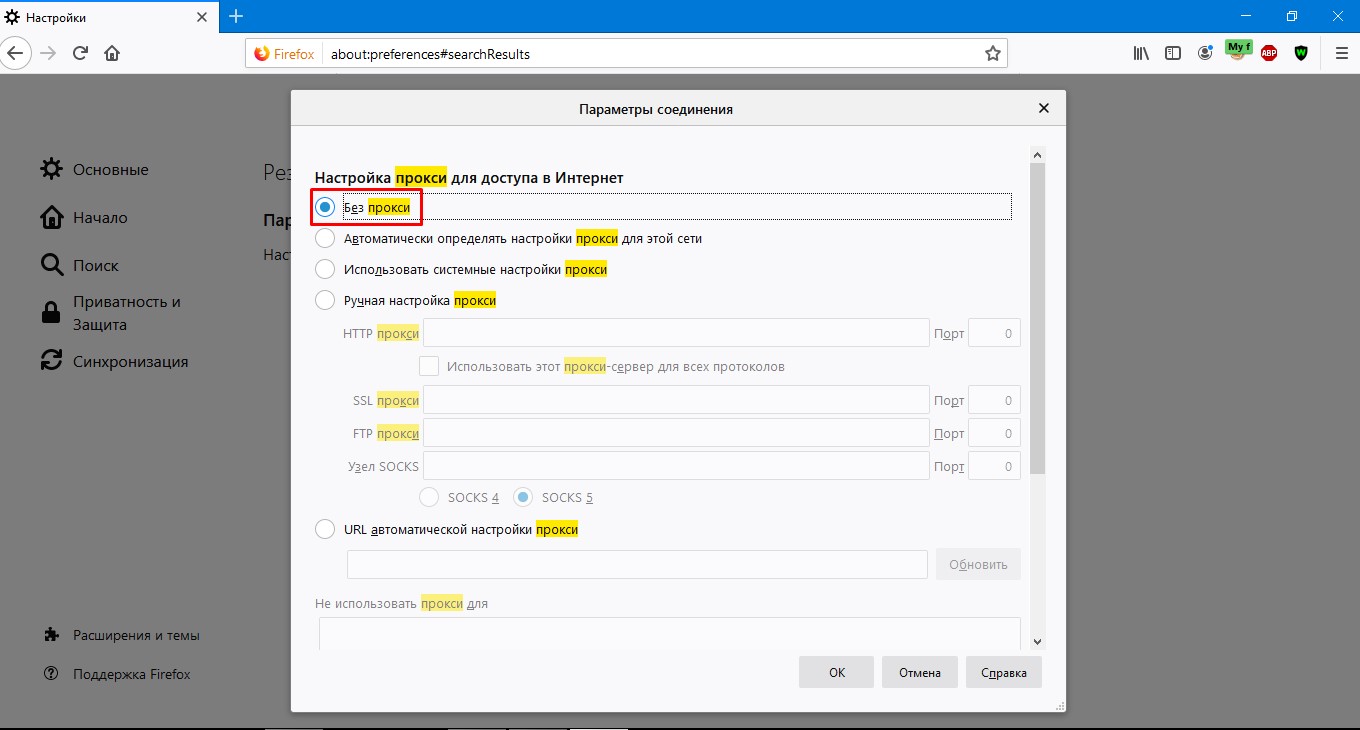
Видеоинструкция
Также для удобства записали видеоинструкцию по настройке прокси в Mozilla Firefox через рассмотренное нами расширение FoxyProxy, в которой показаны все те же шаги, но наглядно и в формате видео, приятного просмотра!
А купить анонимные прокси для любых задач вы можете на нашем сайте. А если возникнут вопросы, понадобится помощь с настройкой Mozilla Firefox для работы или подбором тарифа вы можете обратиться в нашу техническую поддержку (онлайн-чат внизу справа). Удачной работы!