Hoe meerdere proxy's instellen in één browser: gedetailleerde instructies
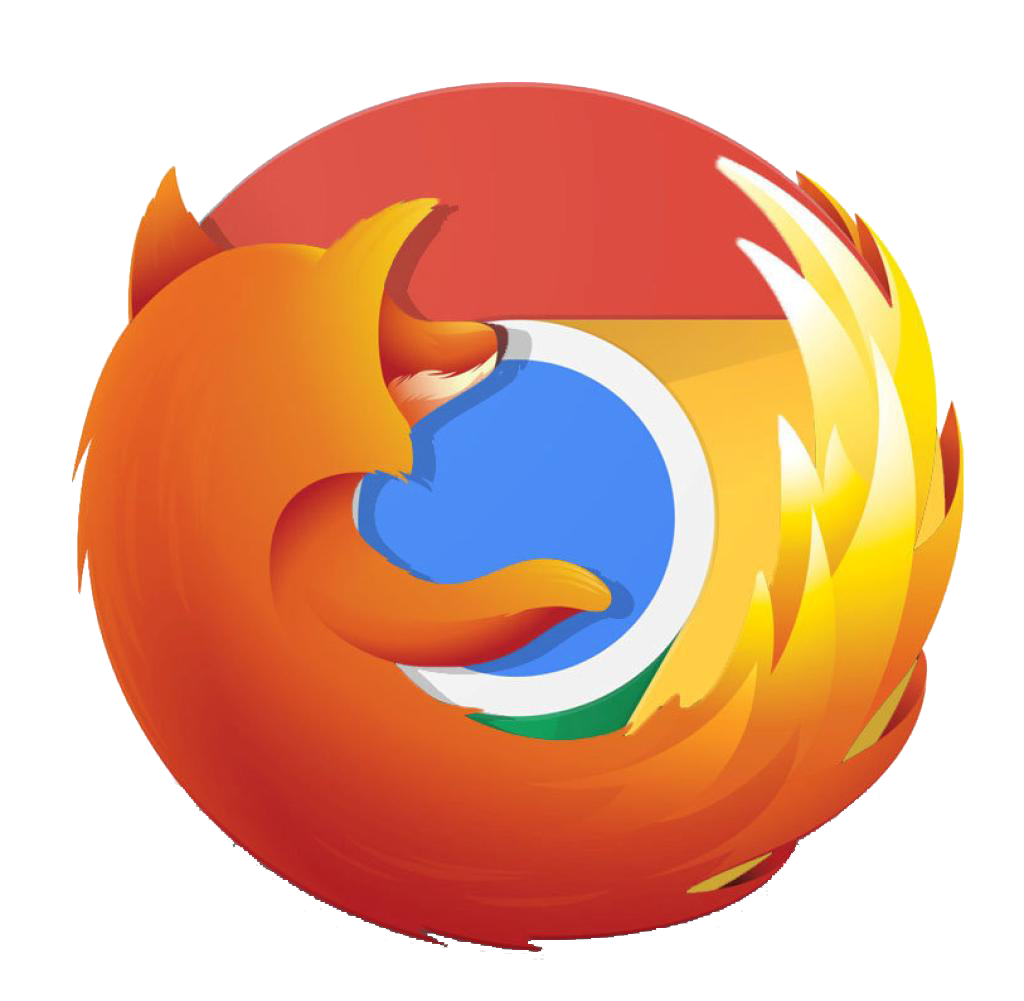
Om meerdere proxies in een browser in te stellen, moet je nieuwe profielen aanmaken en in elk profiel een IP-adres configureren. Id est komt het erop neer dat je moet begrijpen hoe je accounts aanmaakt in browsers. In dit artikel vertellen we je hoe je dat moet doen en geven we je instructies voor het configureren van IP-adressen.
Bij de handmatige stappen hebben we schermafbeeldingen toegevoegd ter illustratie. Er zijn geen schermen, alleen in stappen waar je iets eenvoudigs moet doen, bijvoorbeeld op OK klikken.
Google Chrome
Een IP-adres toevoegen aan Chrome bestaat uit 2 stappen. We zullen ze allebei bekijken.
Een nieuw profiel maken
- Klik op het pictogram User (Gebruiker).
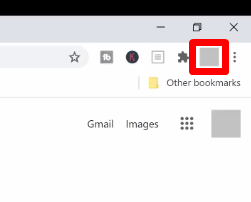
- Kies Add.
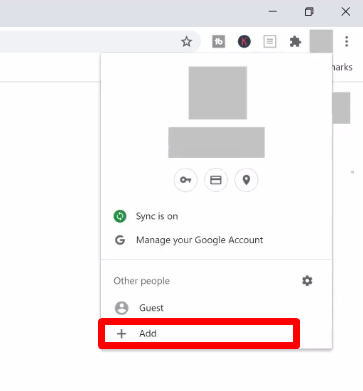
- Schrijf de gebruikersnaam en klik op Add. Je kunt ook de afbeelding van het profiel kiezen.
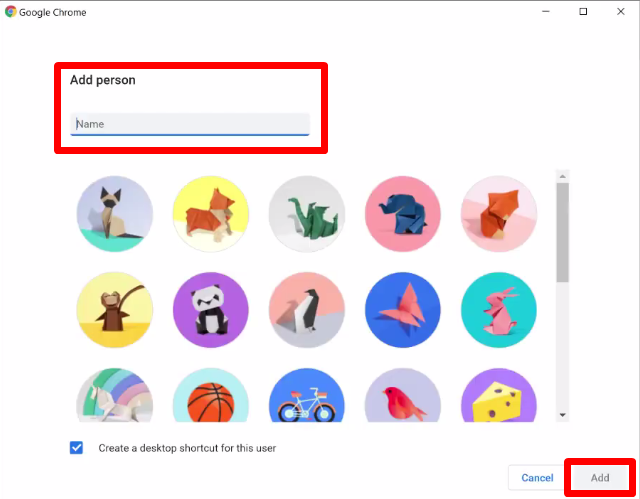
Dat is alles. Je hoeft alleen maar een IP in te stellen.
Een proxy configureren
Als er meerdere profielen zijn, moet je in elk profiel proxy's configureren.
Waarom? Als je een IP-adres toevoegt aan een account, werkt het in alle accounts. Daarom is een plugin de enige aanvaardbare oplossing voor de browser. We laten je zien hoe je een proxy instelt aan de hand van het voorbeeld van onze eigen plugin, ProxyControl.
Moet je in elk profiel een addon installeren? Ja! Een nieuwe account aanmaken - een plugin installeren. De tweede aanmaken - hetzelfde doen.
- Installeer ProxyControl. Je kunt het hier downloaden.
- Klik op het puzzelpictogram.
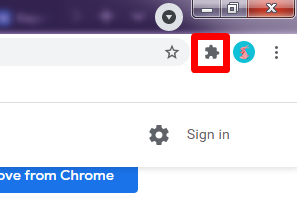
- Zet de addon vast op het pictogrammenpaneel.
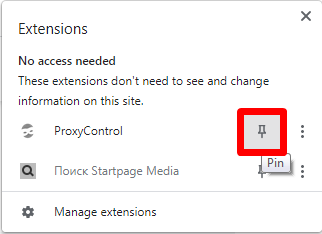
- Klik op het pluginpictogram en kies Go to settings.
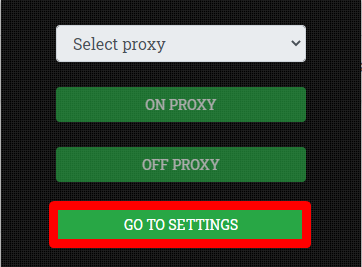
- Upload een IP-adres. Je kunt dit op 3 manieren doen (kijk naar de schermafbeelding). Met API-sleutel kun je meerdere IP's toevoegen. Met de eerste 2 methoden worden proxies per stuk toegevoegd. We hebben al geschreven over het configureren van proxy's in ProxyControl.
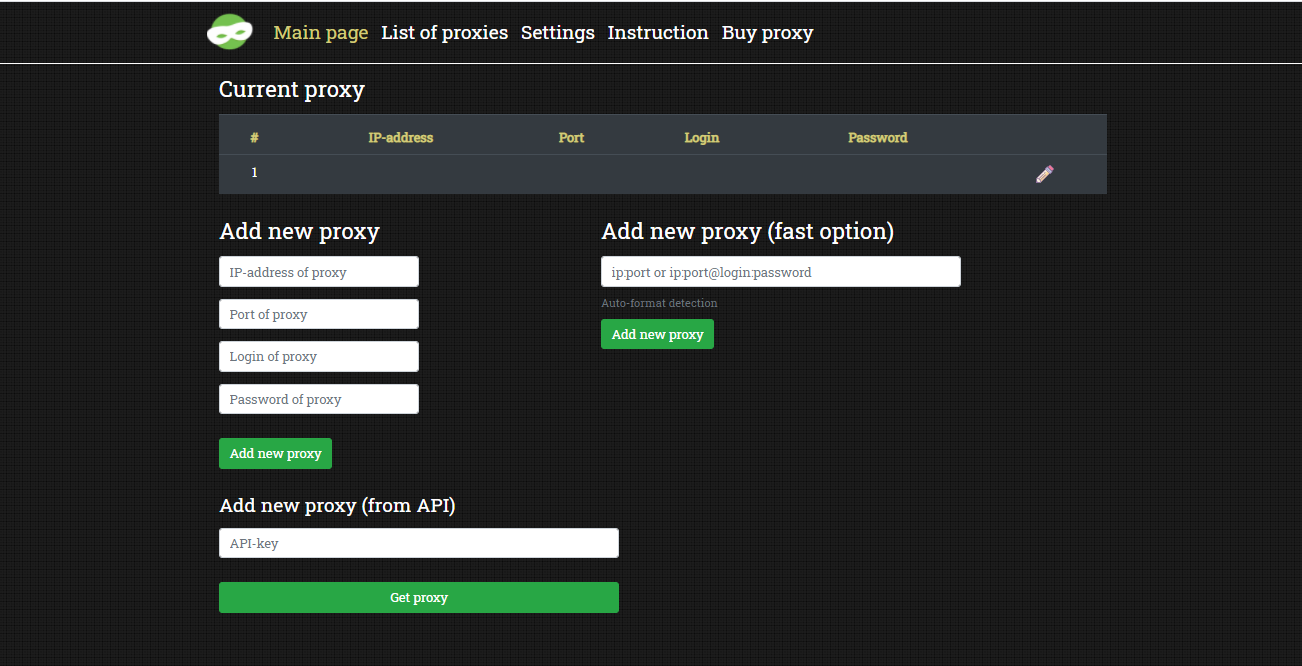
Bovenaan het scherm zie je de lijst met huidige proxies. Nu kun je een nieuw profiel aanmaken en hetzelfde doen.
Let op: de plugin ondersteunt alleen HTTPS-adressen.
Mozilla Firefox
Het configureren van een proxy in Firefox bestaat uit 2 stappen. We vertellen je over elk van deze stappen.
Een nieuw profiel maken
Doe het volgende:
- Open de adresbalk en schrijf about:profiles.
- Klik op Create a New Profile.
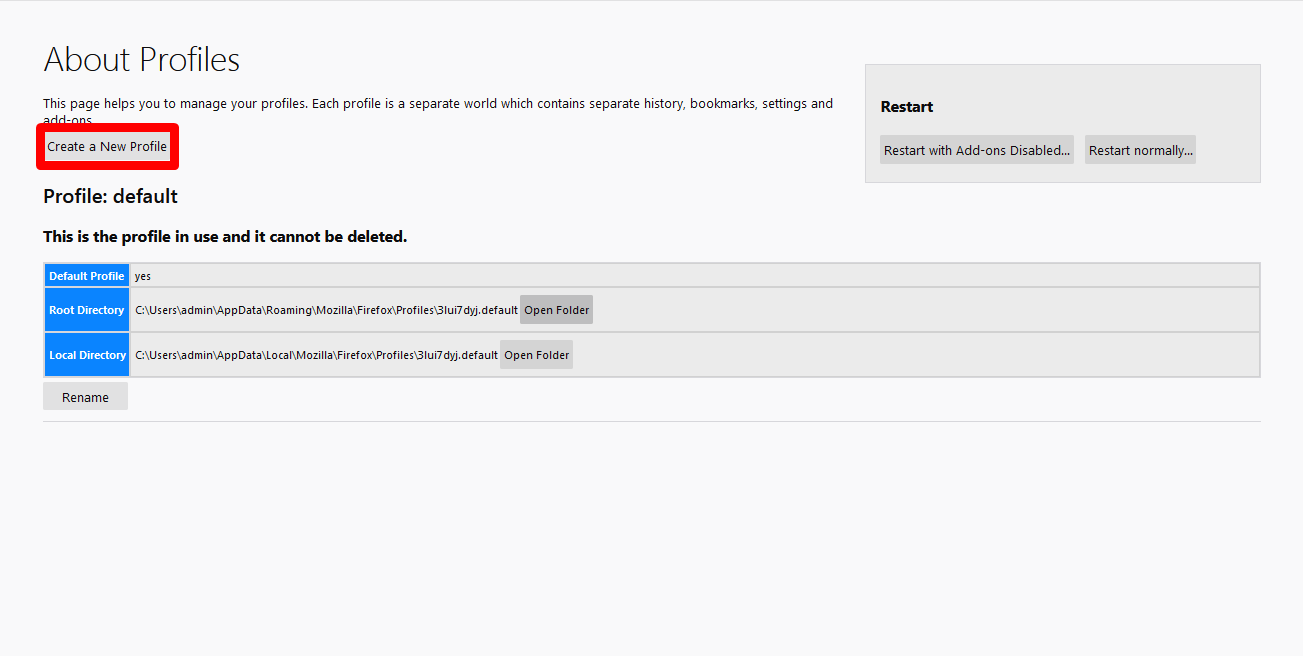
- Klik op Next.
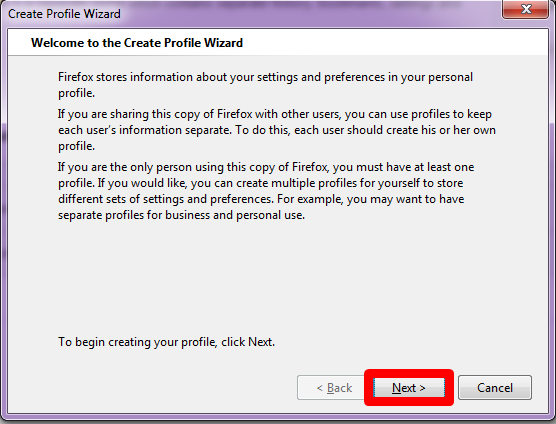
- Schrijf de naam van het nieuwe profiel. Klik op Finish.
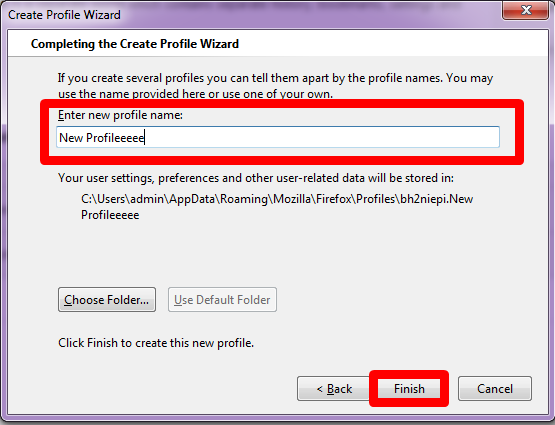
- Je ziet de huidige Accounts.
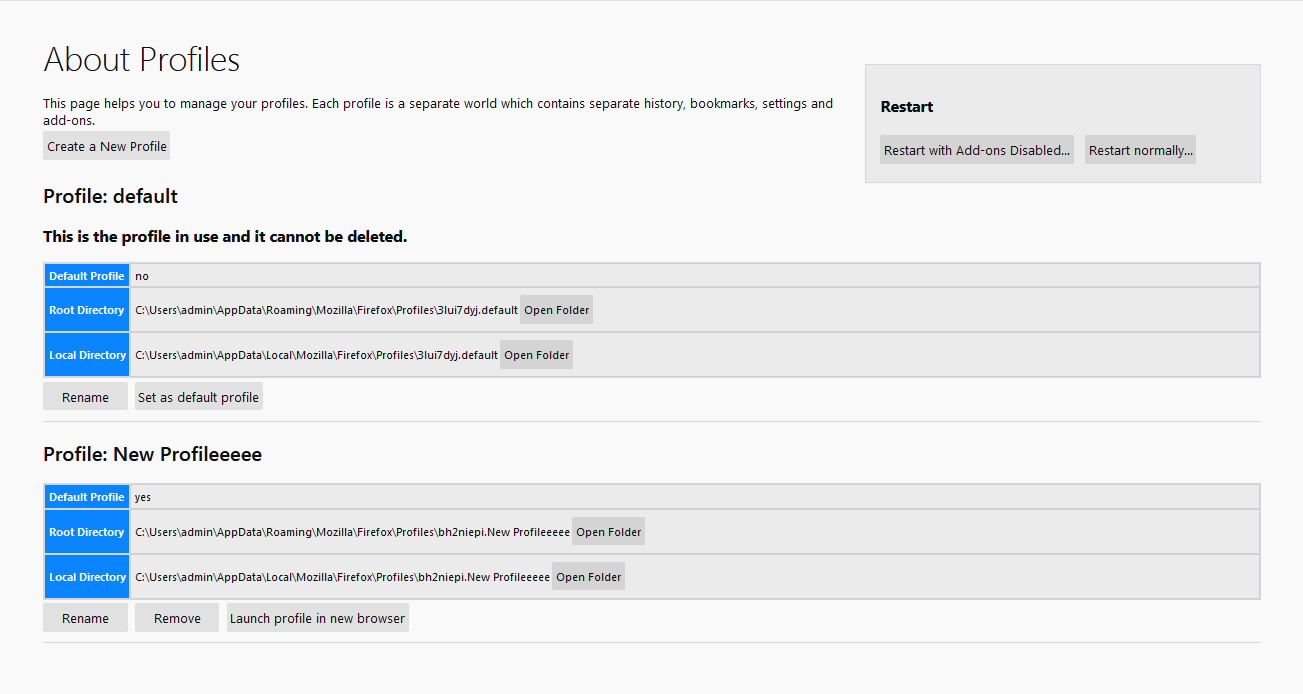
- Klik op Launch profile in new browser.
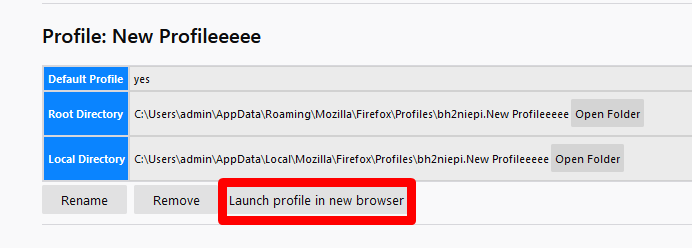
Nu komt het allemaal neer op het instellen van een IP-adres.
Een proxy configureren
Je kunt in Mozilla Firefox op 2 manieren een proxy instellen: standaard en door een plugin te helpen. We laten de tweede methode zien omdat deze voor 100% van de gebruikers werkt. In het geval van de standaardmethode zien gebruikers niet altijd het venster voor het schrijven van de login en het doorgeven van een IP, waardoor ze niet via proxy in de browser kunnen werken.
Daarom laten we de instructie zien aan de hand van het voorbeeld van de FoxyProxy Standard.
- Klik op het FoxyProxy-pictogram.
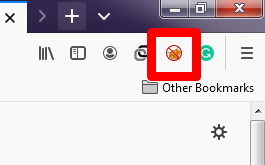
- Kies Options (Opties).
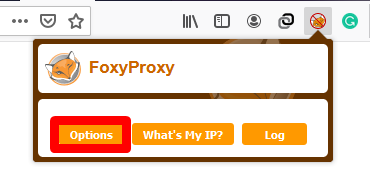
- Klik op Add.
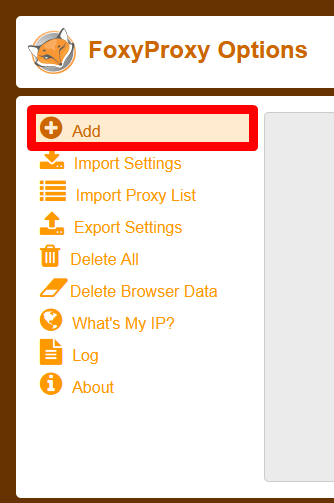
- Als je van proxy wisselt, geef ze dan allemaal een naam om er niet in verstrikt te raken.
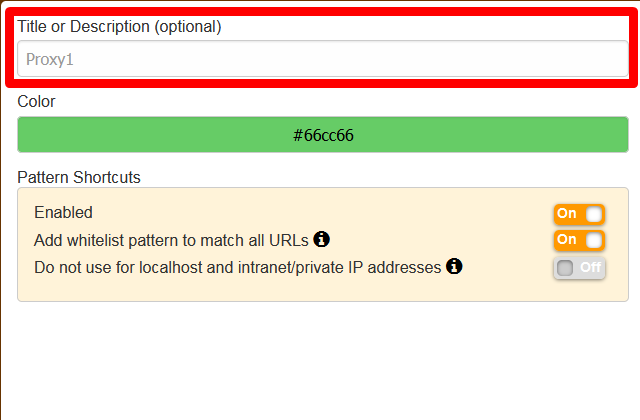
- Kies het type IP.
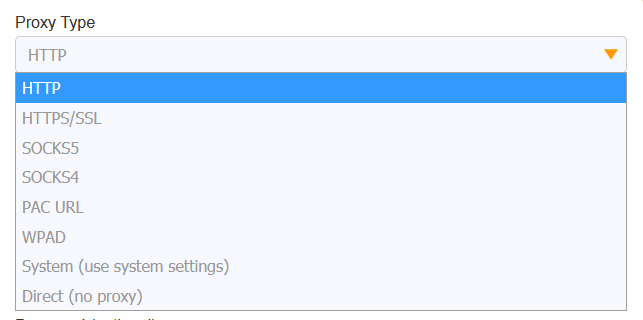
- Tape het IP-adres, de poort, de login en de pas van de proxy. Klik op Save.
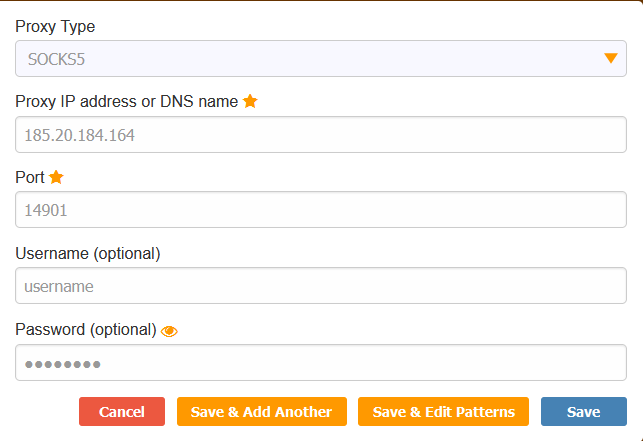
- Je ziet de hoofdpagina. Kies uit de toegevoegde proxy's die je nu wilt gebruiken. Als je de enige hebt toegevoegd, kies deze dan.
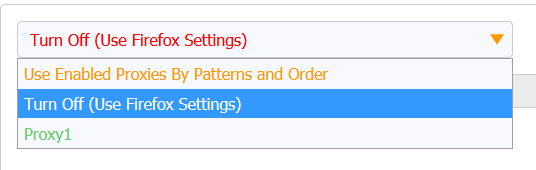
- Als er geen verbinding wordt gemaakt met een proxy, vernieuw dan de pagina en kies opnieuw het juiste IP-adres.
Klik vervolgens op What’s my IP?
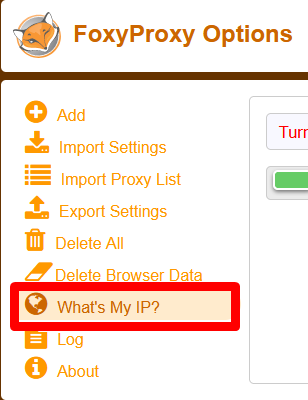
Als je het adres van je proxy ziet, betekent dit dat alles werkt.
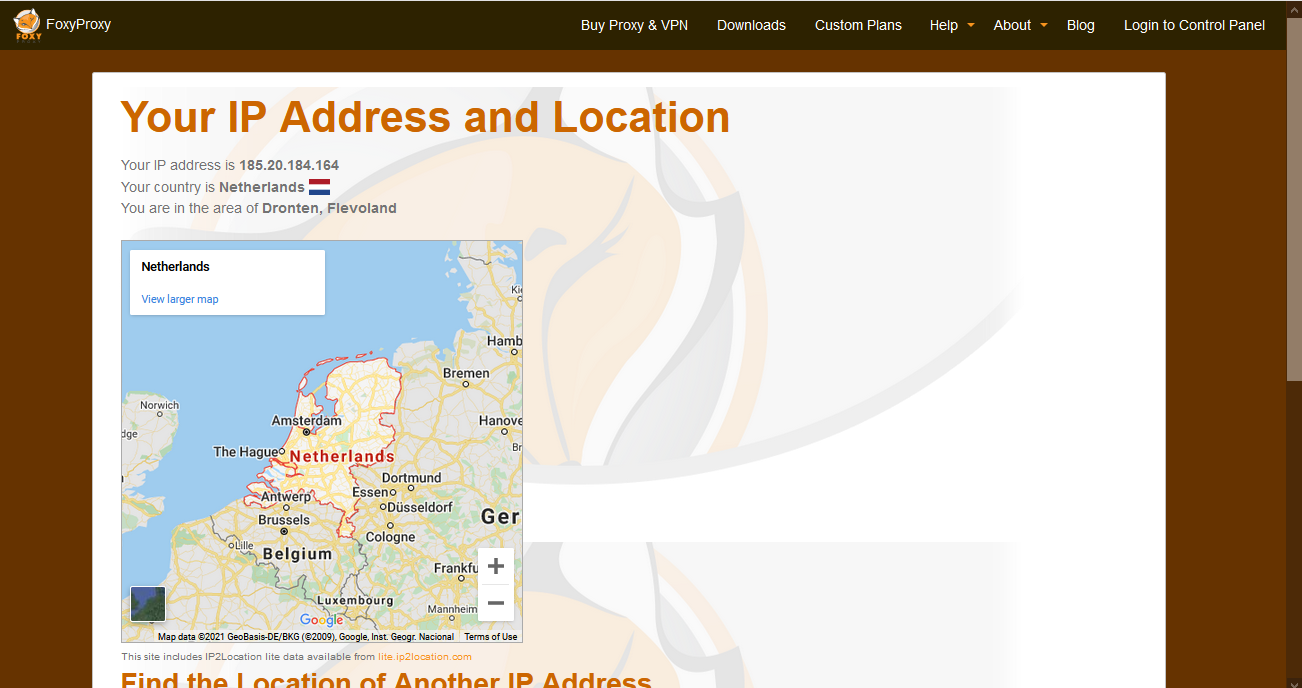
Safari
Het is onmogelijk om nieuwe profielen aan te maken in Safari. Je kunt alleen een nieuw tabblad openen in een privéscherm.
Anonieme proxy kopen kan op onze site. Onze IP-adressen suite voor Google Chrome, Mozilla Firefox, Safari, Яндекс.Браузер, Internet Explorer en andere. Als je niet weet welk type IP je moet kiezen, zullen wij je helpen. Support werkt 24/7 en antwoordt in minder dan 5 minuten.