Een proxy instellen in Google Chrome op macOS
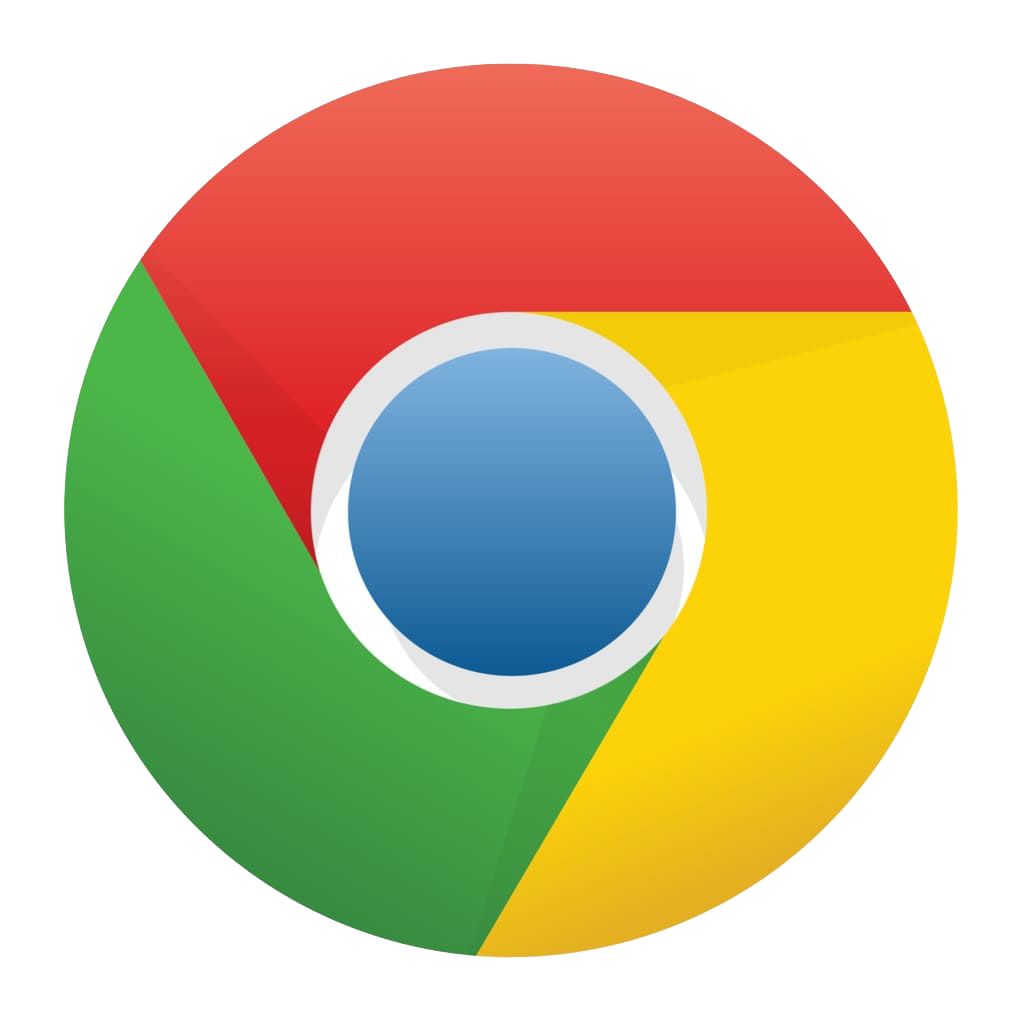 Het instellen van een proxy in Google Chrome helpt u uw surfervaring te optimaliseren en toegang te krijgen tot sites die ontoegankelijk zijn voor uw netwerkadres. Een proxy kan het echte IP-adres van de gebruiker vervangen door een IP-adres in een andere stad of zelfs in een ander land. Laten we in dit artikel een paar manieren bekijken om een proxy in Google Chrome op macOS in te stellen.
Het instellen van een proxy in Google Chrome helpt u uw surfervaring te optimaliseren en toegang te krijgen tot sites die ontoegankelijk zijn voor uw netwerkadres. Een proxy kan het echte IP-adres van de gebruiker vervangen door een IP-adres in een andere stad of zelfs in een ander land. Laten we in dit artikel een paar manieren bekijken om een proxy in Google Chrome op macOS in te stellen.
Waar kun je proxy's voor Google Chrome krijgen
Voordat u het instelt, is het belangrijk om goede proxy's te vinden, zodat ze correct werken. Als je besluit om gratis opties te gebruiken, willen we je waarschuwen voor de risico's. Ten eerste zul je tientallen gratis proxy's moeten afstruinen voordat je een werkende server vindt. Ten tweede zal een gratis proxy waarschijnlijk niet beschikbaar zijn omdat hij al op een ban-lijst staat. Openbare proxy's worden door honderden mensen gebruikt, dus ze bieden geen anonimiteit.
Om ervoor te zorgen dat proxy's hun werk doen, kunt u het beste huren bij een betrouwbare proxy-provider. Op maat gemaakte IPv4-proxy's worden bijvoorbeeld slechts aan één persoon gegeven en werken via beveiligde protocollen, zodat u verzekerd bent van anonimiteit en gegevensbescherming op het internet. U kunt het aanbod van te huren proxy's bekijken op onze website en een proxy vinden die bij u past. Als je vragen hebt, neem dan gerust contact op met onze technische ondersteuning - zij helpen je binnen enkele minuten bij het maken van je keuze.
Instellen via de systeeminstellingen van macOS
Omdat Chrome niet voorziet in proxy-configuratie binnen de browser, doen we de procedure via het besturingssysteem.
- Klik op de drie puntjes in de rechterbovenhoek van de browser. Selecteer vervolgens "Instellingen" in het uitklapmenu.
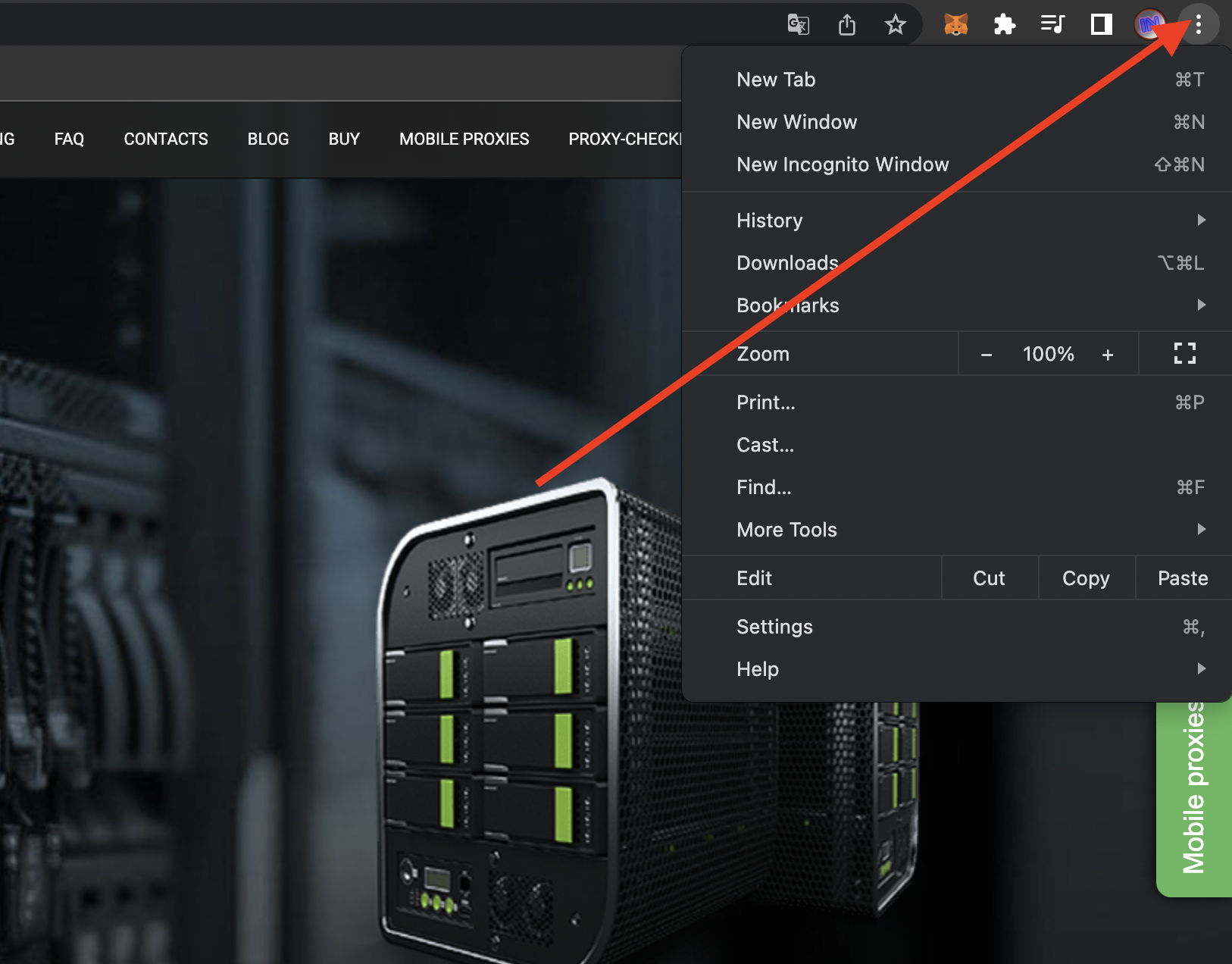
- Typ in het zoekvak "Proxy".
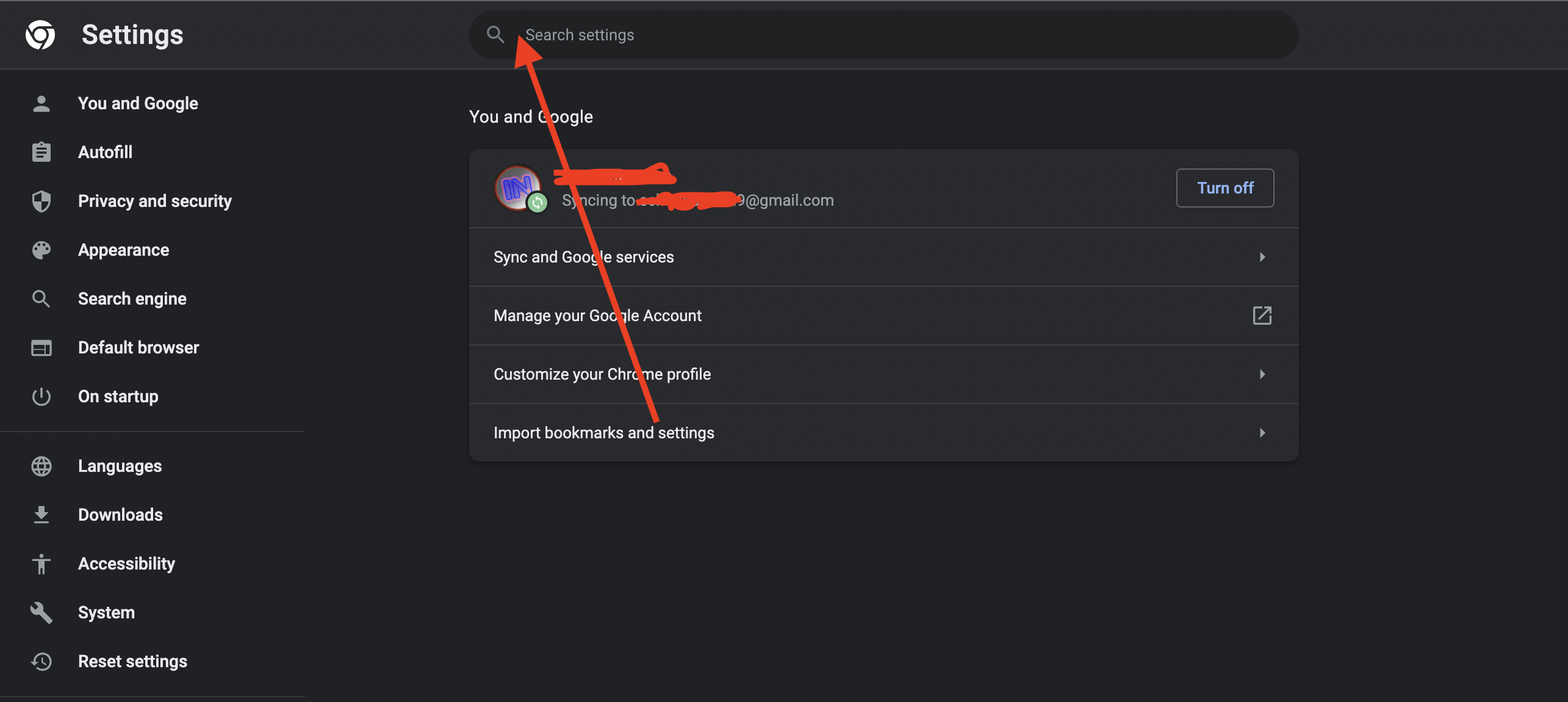
- Klik op "Open proxyserverinstellingen voor computer".
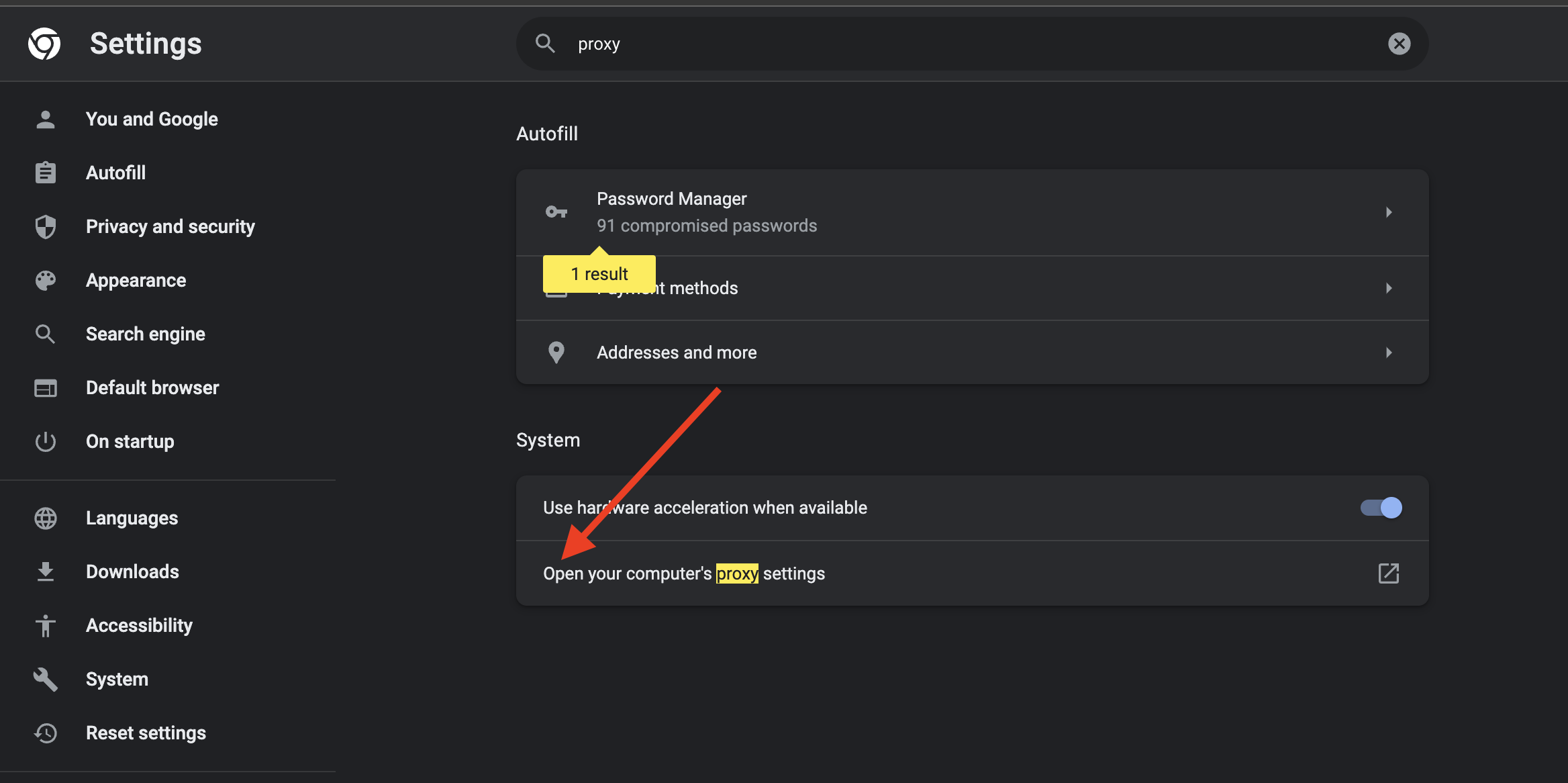
- Vink het vakje "Secure Web Proxy(HTTPS)" aan, voer vervolgens IP en poort in, vink het wachtwoord "Proxyserver vereist" aan en voer de autorisatiegegevens in.Klik op "OK".
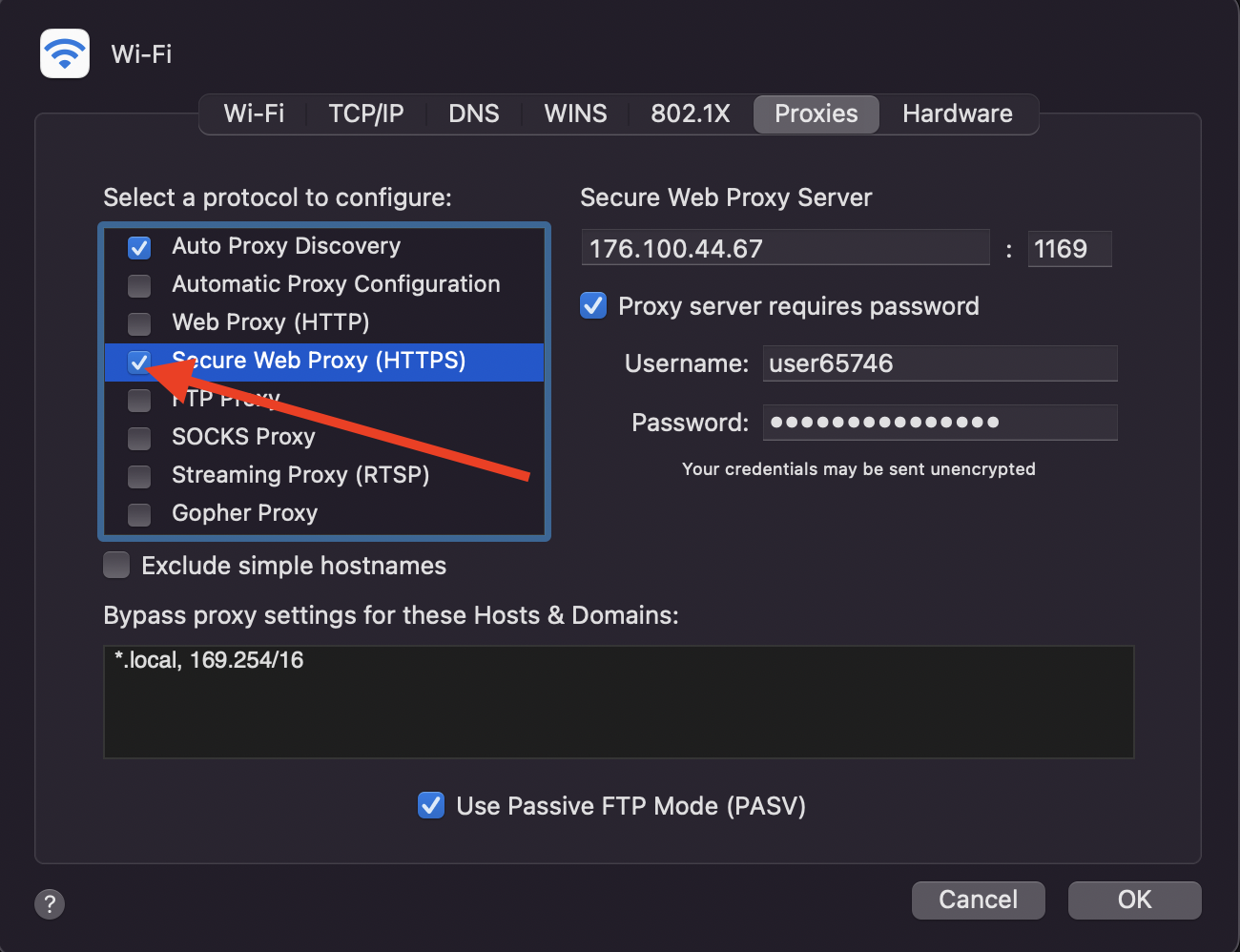
- Klik op "Toepassen" in het venster dat verschijnt om de instellingen te voltooien.
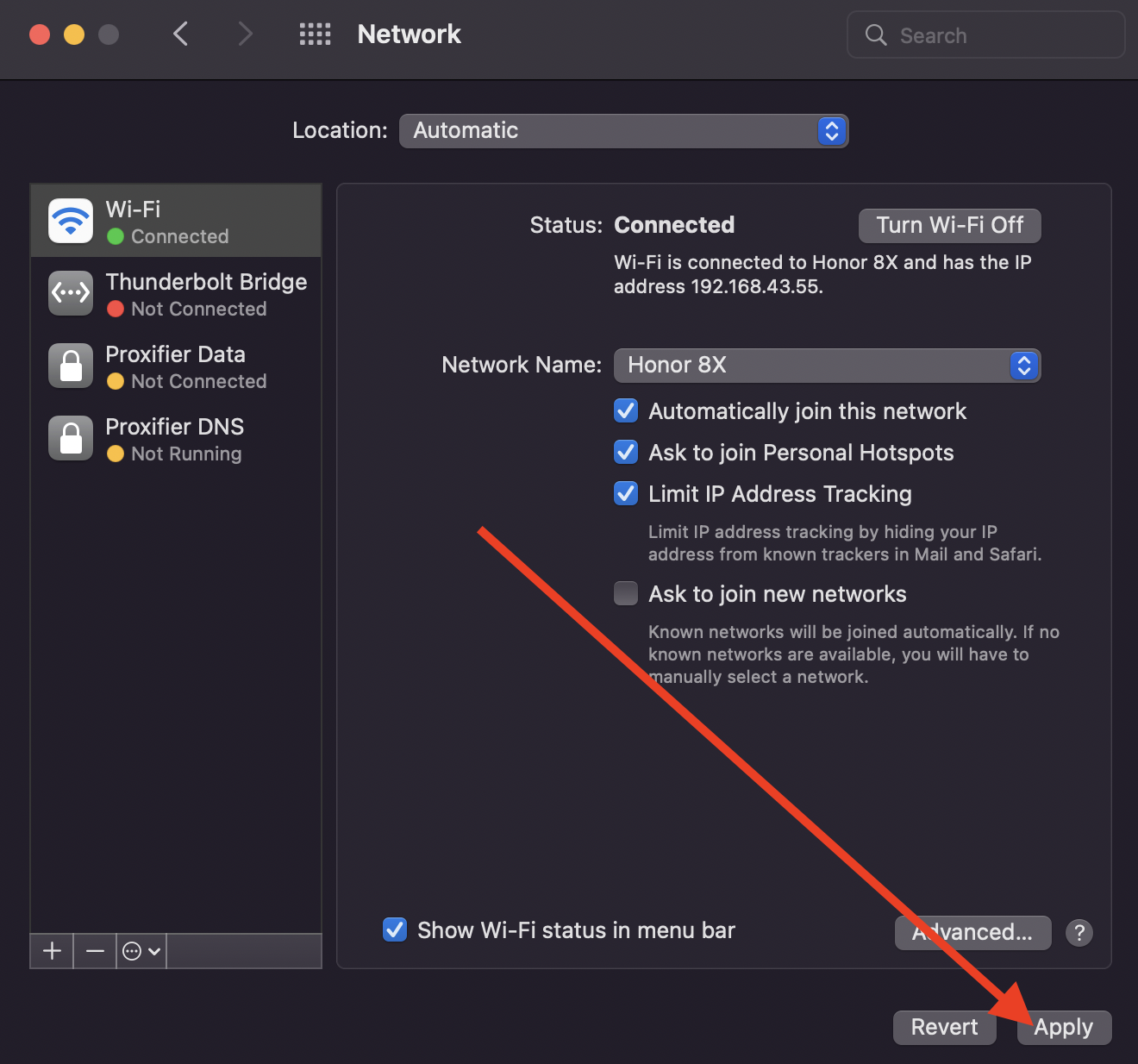
Start nu uw browser opnieuw op en controleer of de instellingen effect hebben. De site internet.yandex.ru zal u helpen.
Het instellen van een proxy via de systeeminstellingen is eenvoudig en vereist geen extra hulpmiddelen. Er is echter één nadeel: u moet de proxy-instellingen telkens controleren als u ze wilt in- of uitschakelen. Dit is niet de handigste manier, daarom laten we je een andere zien die veelzijdiger is.
Instellen via ProxyControl extensie
Hier moet u een extra extensie installeren in Chrome, maar verder wordt het instellen van de proxy gereduceerd tot een klik op een knop.
- Ga naar de Chrome-extensieshop en zoek naar ProxyControl.
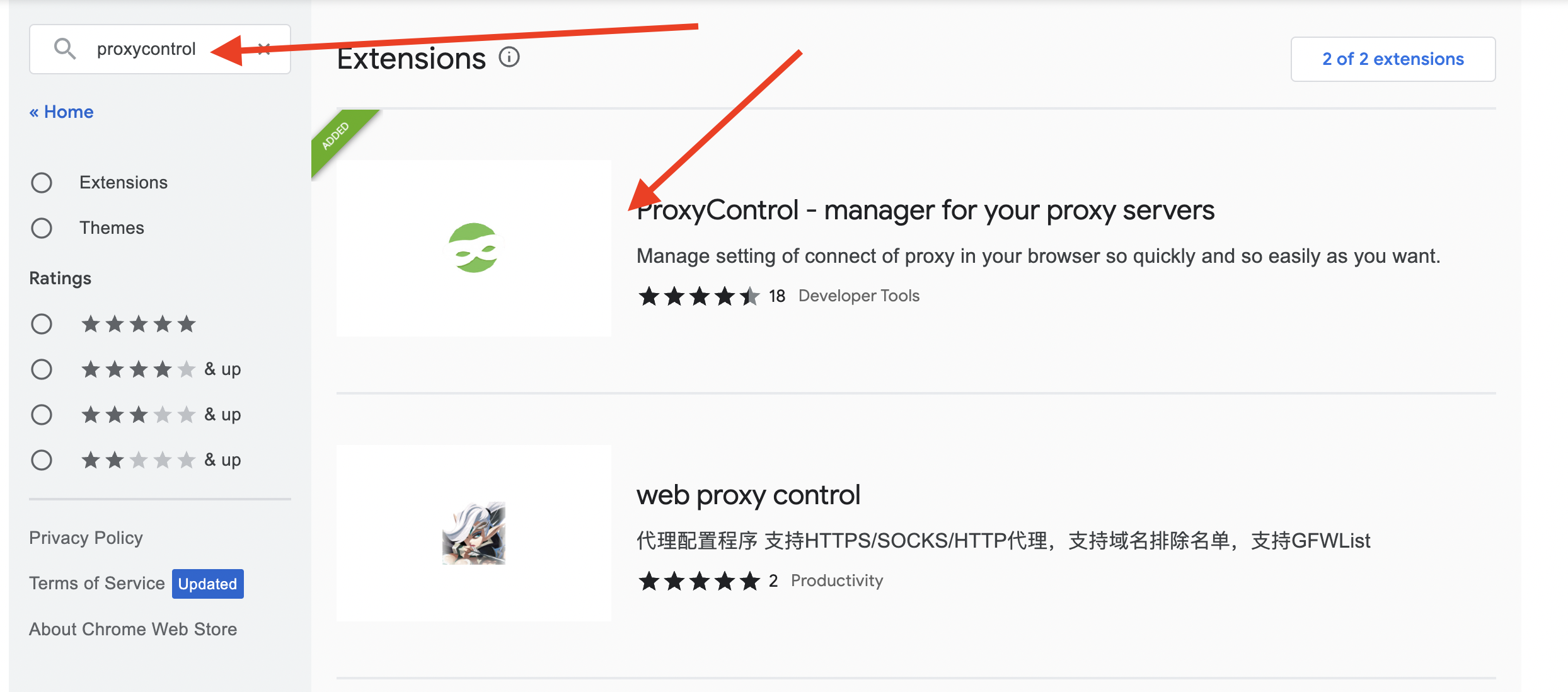
- Zoek in de lijst met extensies de gewenste, klik erop en klik op de knop "Installeren".
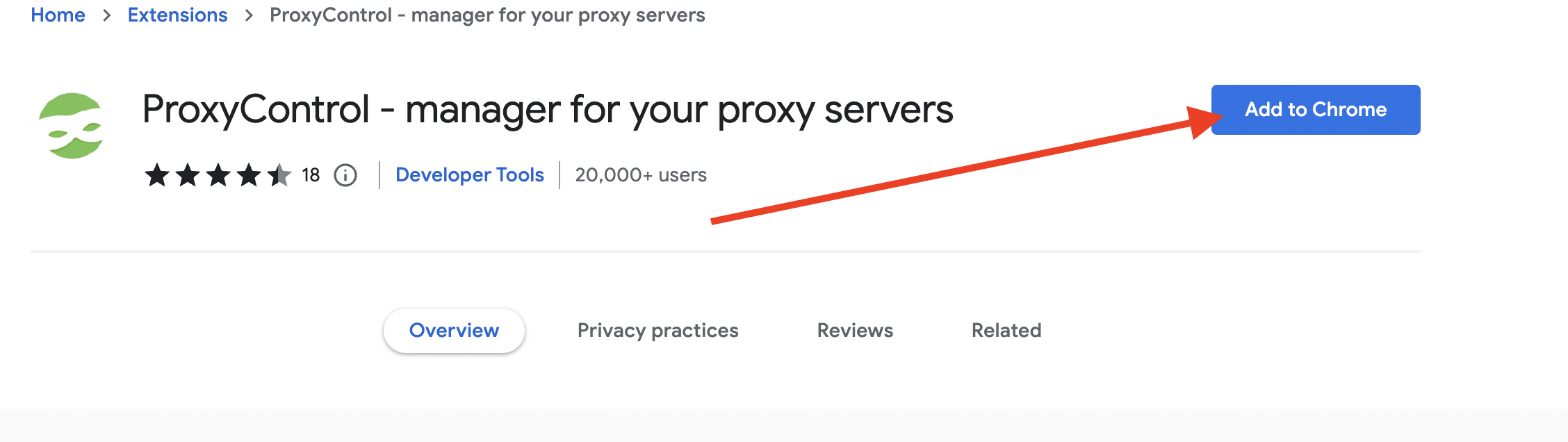
- Klik op het puzzelpictogram in de rechterbovenhoek van uw browser en selecteer Proxycontrol in het keuzemenu.
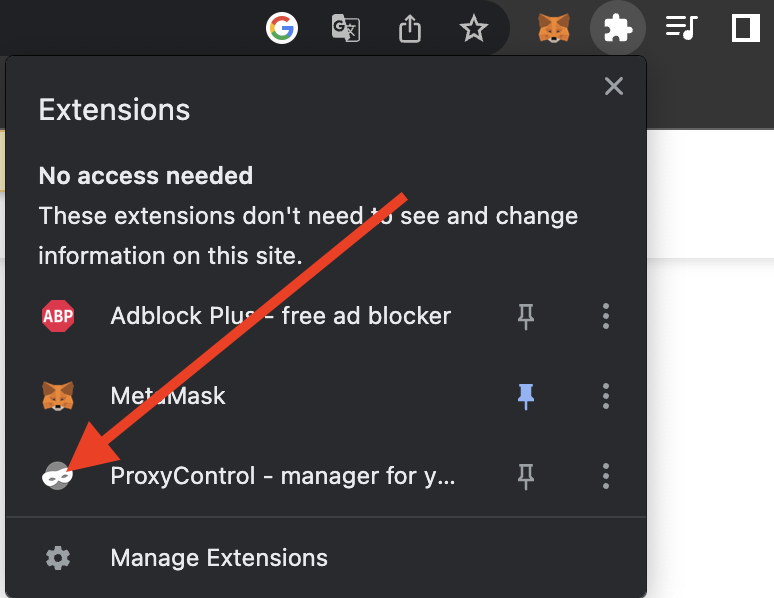
- Klik vervolgens op "Ga naar instellingen".
Er opent een nieuwe pagina waar u uw proxygegevens moet invoeren. In tegenstelling tot de standaardtools zijn er drie manieren om dit te doen:
- Voeg alle gegevens in aparte velden in;
- Voeg alles in één regel in met scheidingstekens;
- De proxy automatisch configureren via de API-sleutel.
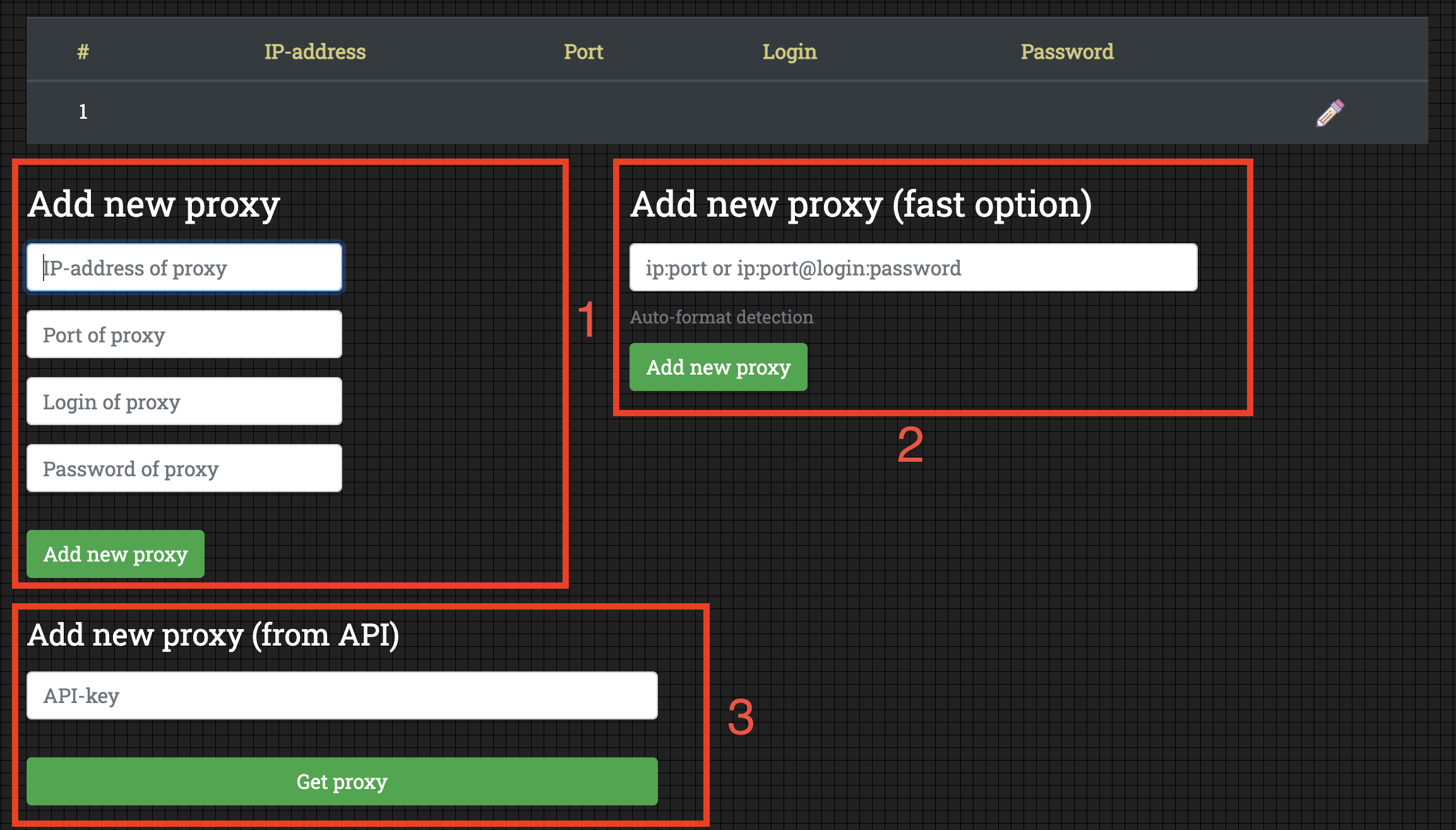
De laatste methode is de meest praktische, omdat u daarmee een onbeperkt aantal proxy's tegelijk kunt toevoegen. De API-sleutel kan worden verkregen in de sectie "API-sleutels" nadat u een of meer proxy's van onze website hebt gekocht.
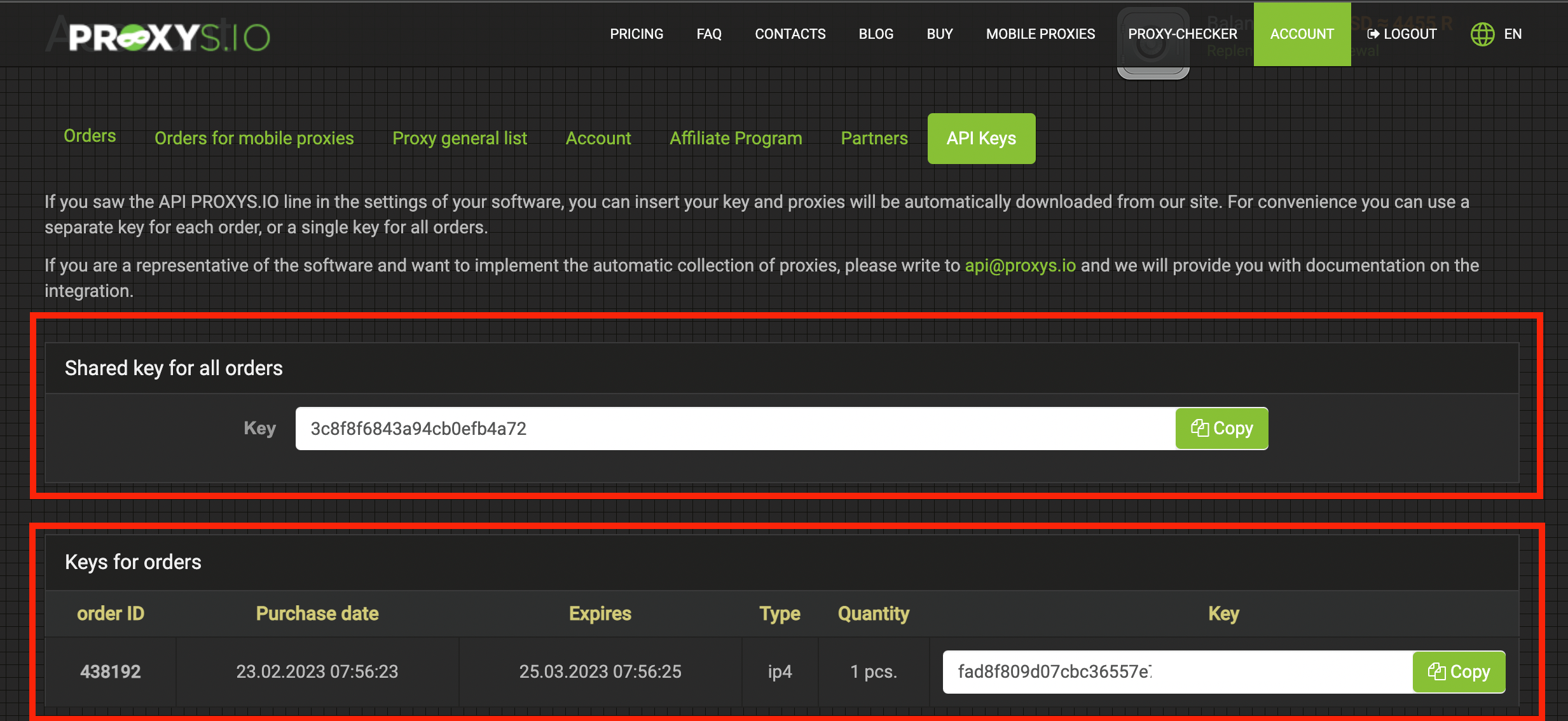
Wanneer u een proxy op welke manier dan ook toevoegt, zal deze automatisch verbinding maken met uw browser. Om uw proxy uit te schakelen of te wijzigen, klikt u op het puzzelpictogram in de rechterbovenhoek van uw browser en selecteert u Proxycontrol in het keuzemenu. Alle noodzakelijke acties zullen daar beschikbaar zijn.
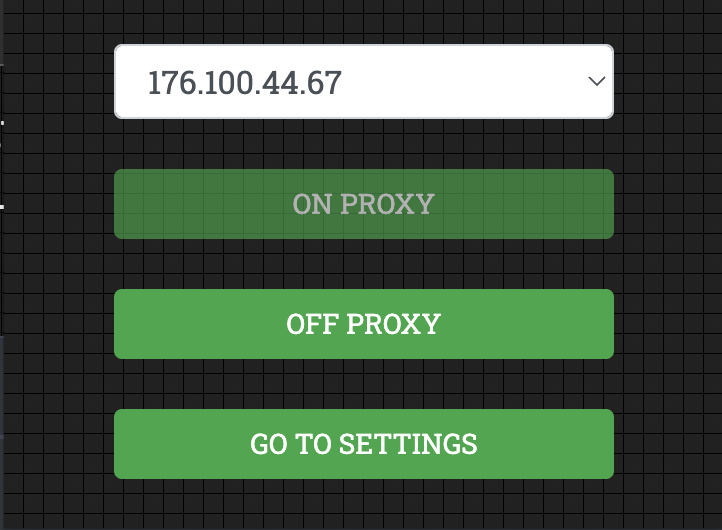
Voor meer details over het configureren van proxy's via Proxycontrol zie dit artikel.