एक ब्राउज़र में एकाधिक प्रॉक्सी कैसे सेट करें: विस्तृत निर्देश
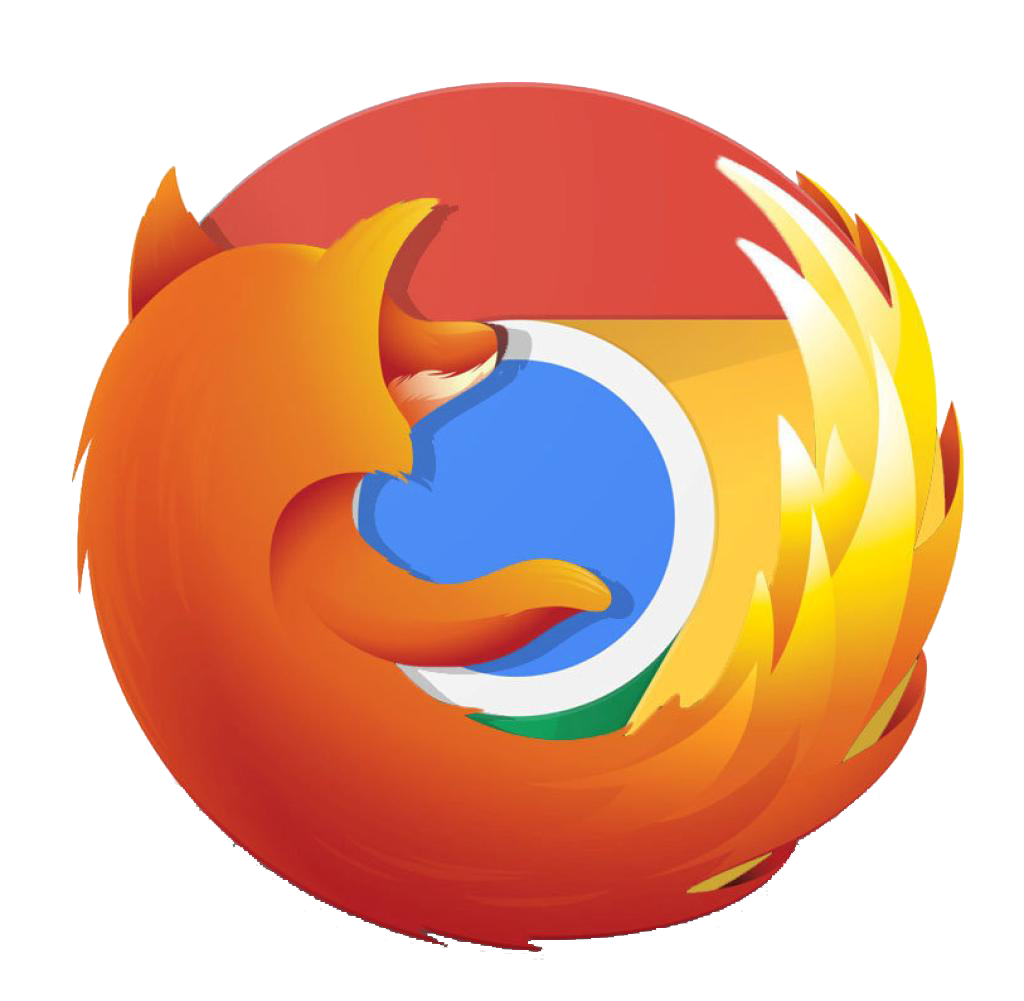
एक ब्राउज़र में कई प्रॉक्सी सेट करने के लिए, आपको नए प्रोफाइल बनाने और हर प्रोफाइल में एक आईपी एड्रेस कॉन्फ़िगर करने की आवश्यकता है । आईडी ईएसटी यह सब समझने के लिए उबलता है कि ब्राउज़र में खाते कैसे बनाएं । इस लेख में, हम आपको बताएंगे कि इसे कैसे करें और आपको आईपी कॉन्फ़िगर करने के निर्देश दें ।
मैन्युअल चरणों के लिए, हमने चित्रण उद्देश्यों के लिए स्क्रीनशॉट जोड़े । केवल उन चरणों में कोई स्क्रीन नहीं है जहां आपको एक साधारण काम करना है, उदाहरण के लिए, ठीक क्लिक करें ।
Google Chrome
Chrome में आईपी एड्रेस जोड़ने में 2 चरण होते हैं । हम उनमें से प्रत्येक पर विचार करेंगे ।
एक नया प्रोफ़ाइल बनाना
- User आइकन पर क्लिक करें ।
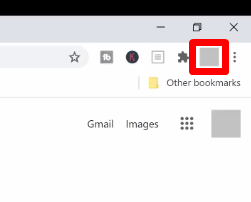
- चुनें Add.
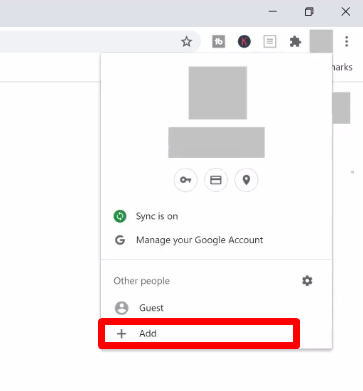
- उपयोगकर्ता नाम लिखें और Add पर क्लिक करें । साथ ही, आप प्रोफाइल की इमेज भी चुन सकते हैं ।
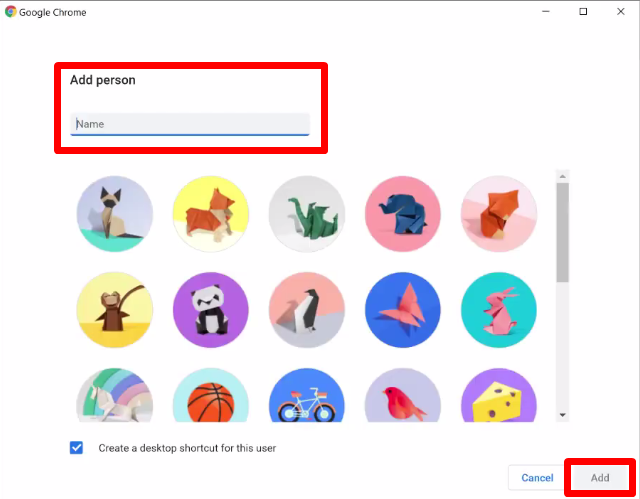
बस इतना ही । आपको बस एक आईपी सेट करना होगा ।
प्रॉक्सी कॉन्फ़िगर करना
यदि कई प्रोफाइल हैं, तो आपको उनमें से प्रत्येक में प्रॉक्सी को कॉन्फ़िगर करना होगा ।
ऐसा क्यों है? एक खाते में एक आईपी पता जोड़ते समय, यह सभी खातों में काम करेगा । इसलिए, एक प्लगइन ब्राउज़र के लिए एकमात्र स्वीकार्य समाधान है । हम आपको अपने स्वयं के प्लगइन, ProxyControl के उदाहरण पर एक प्रॉक्सी सेट करते हुए दिखाएंगे ।
क्या आपको प्रत्येक प्रोफ़ाइल में एक ऐडऑन स्थापित करने की आवश्यकता है? हाँ! एक नया खाता बनाना – एक प्लगइन स्थापित करना । दूसरा बनाना-वही काम करें ।
- ProxyControl स्थापित करें । आप इसे डाउनलोड कर सकते हैं यहाँ.
- पहेली आइकन पर क्लिक करें ।
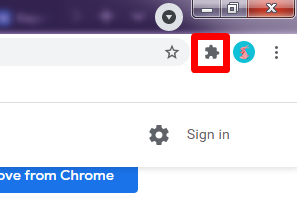
- आइकन पैनल पर एडऑन पिन करें ।
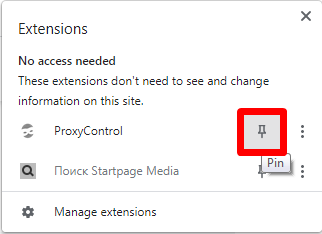
- प्लगइन आइकन पर क्लिक करें और Go to settings.
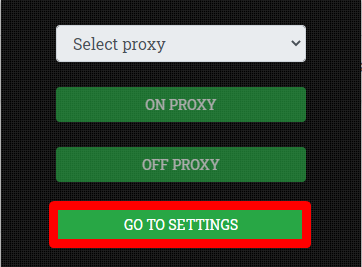
- एक आईपी पता अपलोड करें । आप इसे 3 तरीकों से कर सकते हैं (स्क्रीनशॉट देखें) । API-key का उपयोग करके, आप कई आईपी जोड़ सकते हैं । पहले 2 तरीकों के साथ परदे के पीछे एक टुकड़ा जोड़ रहे हैं । हमने ProxyControl में प्रॉक्सी को कॉन्फ़िगर करने के बारे में पहले ही लिखा है ।
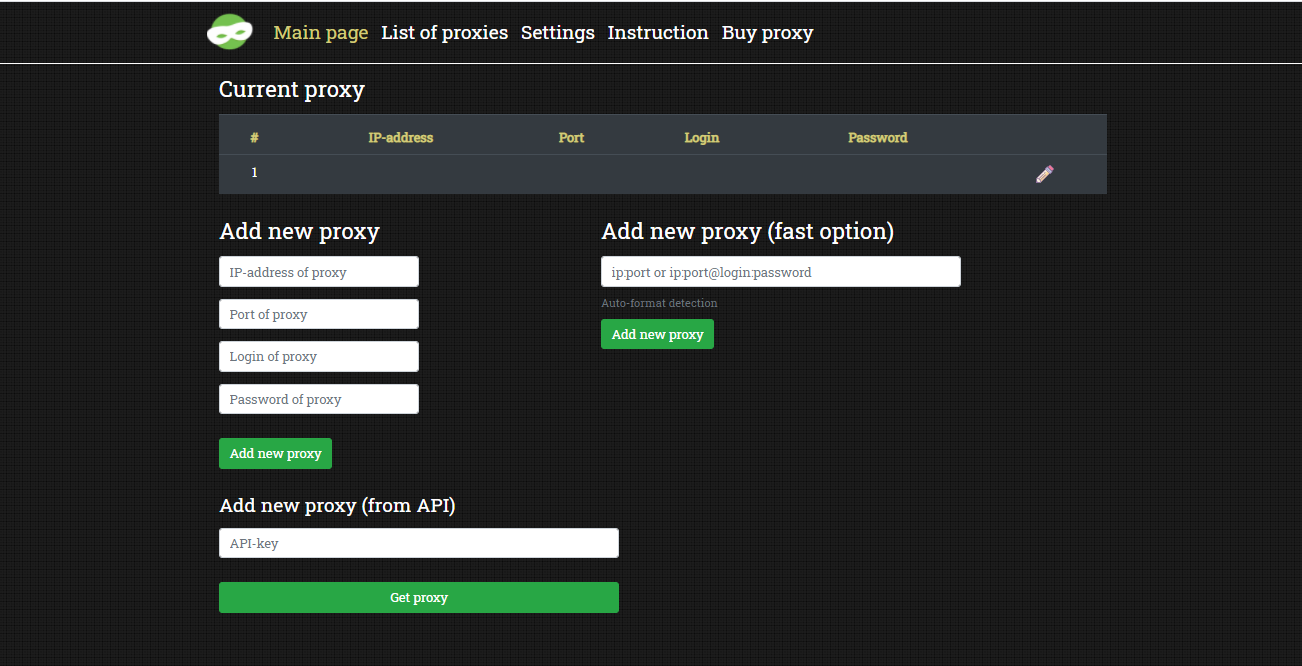
स्क्रीन के शीर्ष पर, आपको वर्तमान प्रॉक्सी की सूची दिखाई देगी । अब आप एक नया प्रोफाइल बना सकते हैं और वही कर सकते हैं ।
सावधान रहें: प्लगइन केवल HTTPS पते का समर्थन करता है ।
Mozilla Firefox
Firefox में प्रॉक्सी को कॉन्फ़िगर करने में 2 चरण होते हैं । हम आपको उनमें से प्रत्येक के बारे में बताएंगे ।
एक नया प्रोफ़ाइल बनाना
निम्नलिखित कार्य करें:
- एड्रेस बार खोलें और "about:profiles"लिखें ।
- क्लिक करें Create a New Profile.
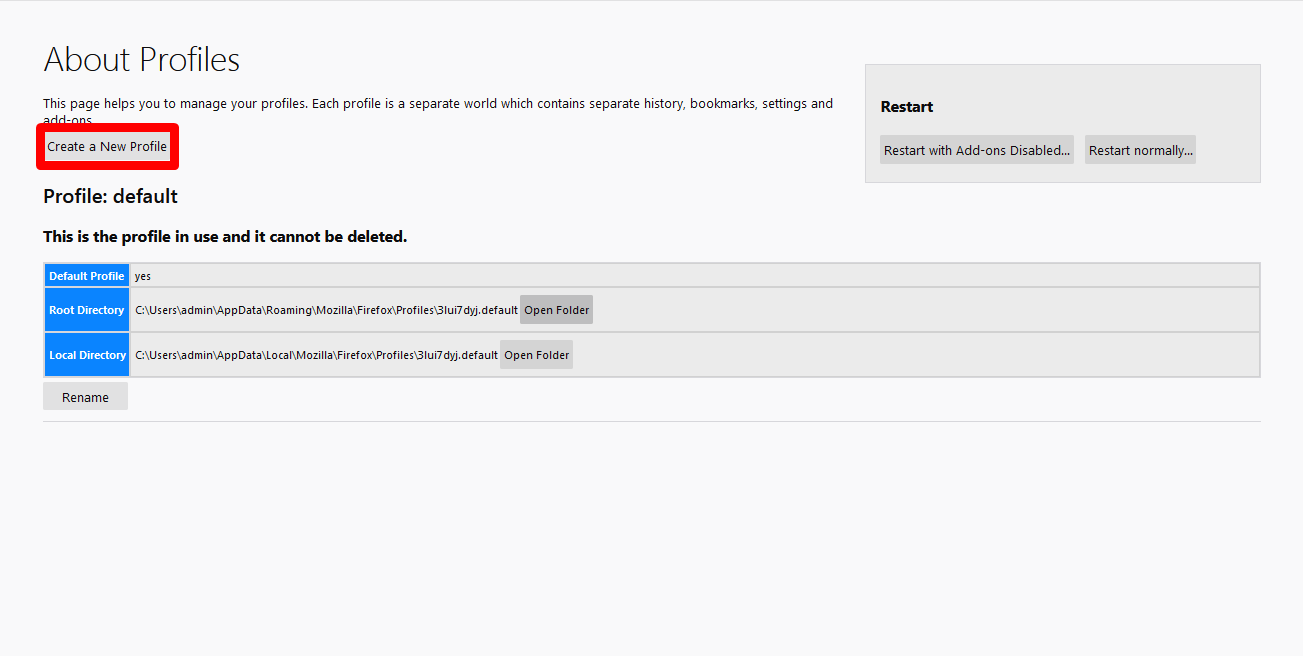
- क्लिक करें Next.
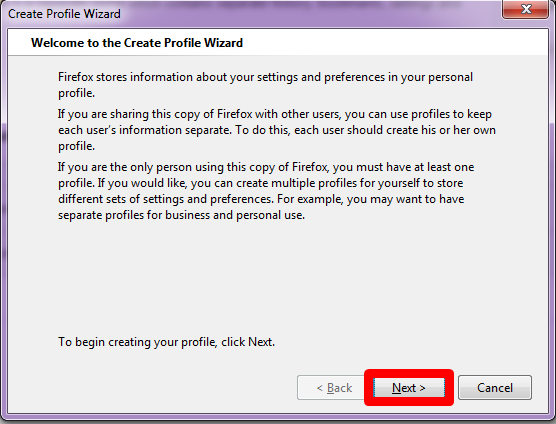
- नई प्रोफ़ाइल का नाम लिखें । क्लिक करें Finish.
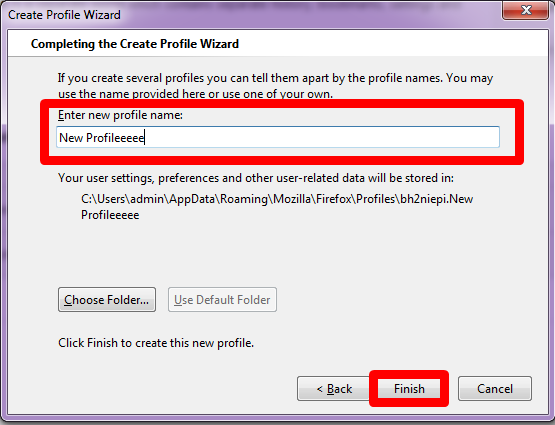
- आपको चालू खाते दिखाई देंगे ।
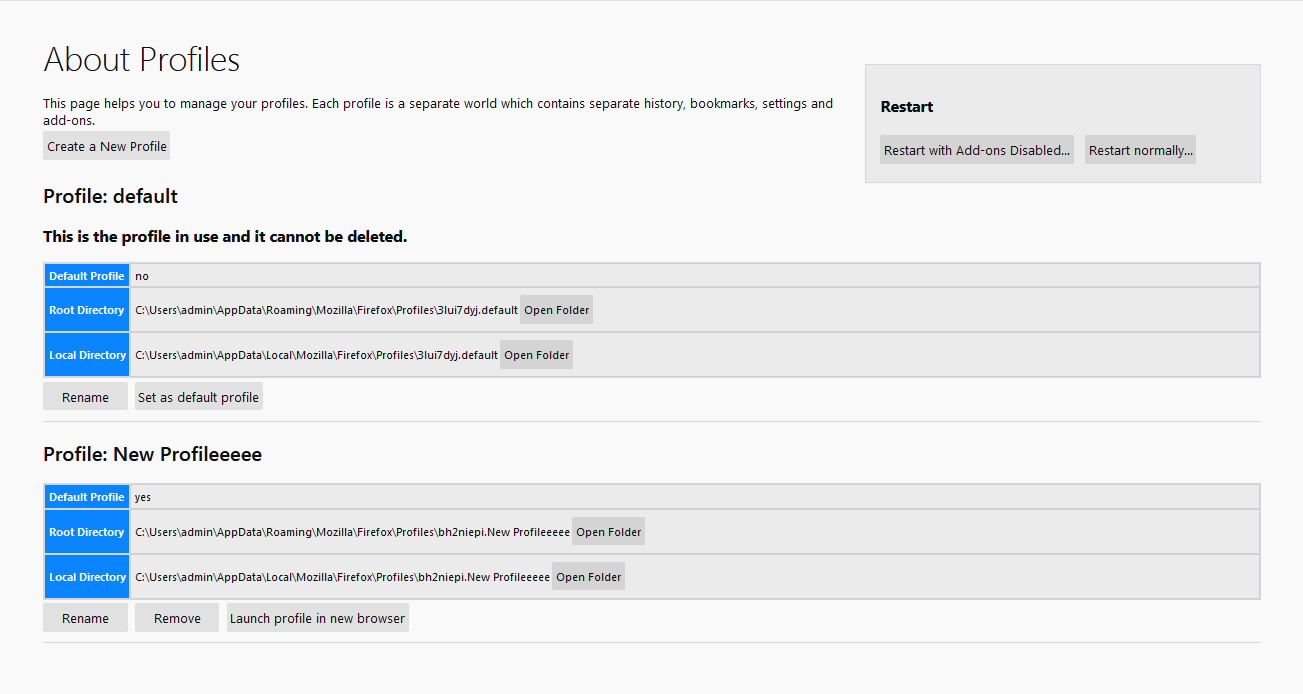
- क्लिक करें Launch profile in new browser.
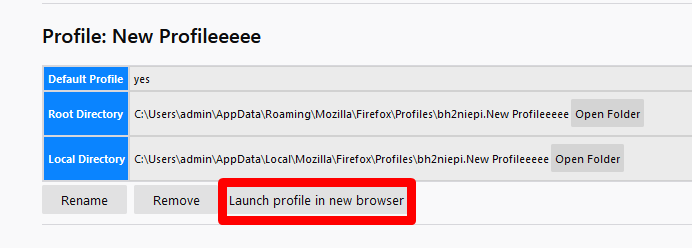
अब यह सब एक आईपी पता स्थापित करने के लिए उबलता है ।
प्रॉक्सी कॉन्फ़िगर करना
आप Mozilla Firefox में 2 तरीकों से एक प्रॉक्सी सेट कर सकते हैं: मानक और एक प्लगइन की मदद करके । हम दूसरी विधि दिखाएंगे क्योंकि यह 100% उपयोगकर्ताओं के लिए काम करता है । मानक विधि के मामले में, हमेशा उपयोगकर्ता लॉगिन और आईपी के पास लिखने के लिए विंडो नहीं देखते हैं, इसलिए वे प्रॉक्सी के माध्यम से ब्राउज़र में काम नहीं कर सकते हैं ।
इसलिए, हम आपको FoxyProxy मानक के उदाहरण पर निर्देश दिखाएंगे ।
- FoxyProxy आइकन पर क्लिक करें ।
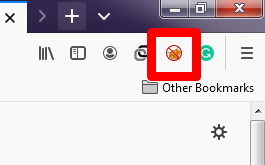
- चुनें Options.
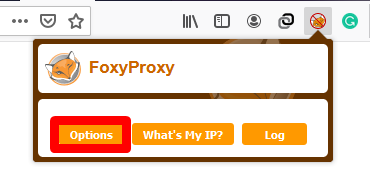
- क्लिक करें Add.
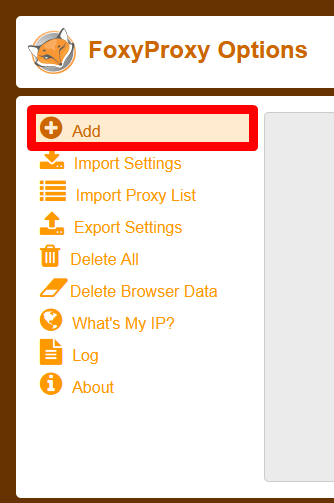
- यदि आप परदे के पीछे स्विच करेंगे, तो उनमें से प्रत्येक को नाम दें ताकि वे उनमें न फंसें ।
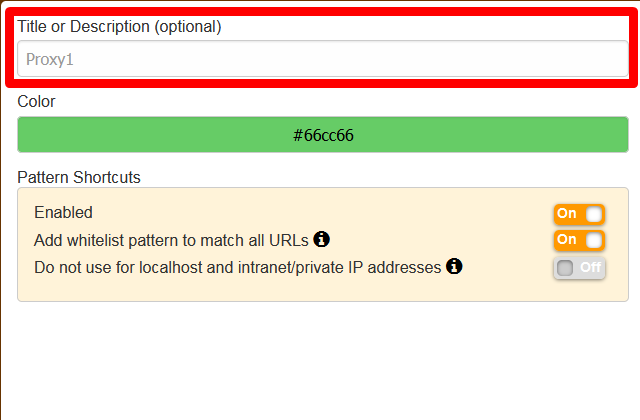
- आईपी का प्रकार चुनें ।
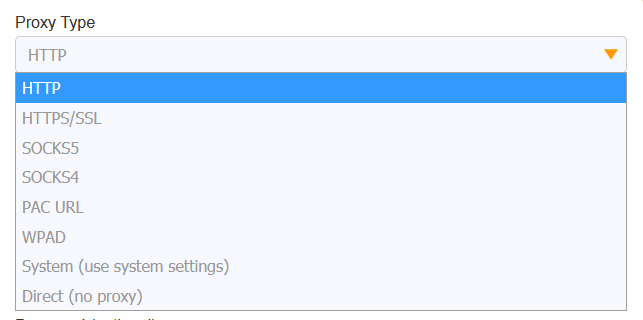
- आईपी पते, पोर्ट, लॉगिन और प्रॉक्सी के पास को टेप करें । क्लिक करें Save.
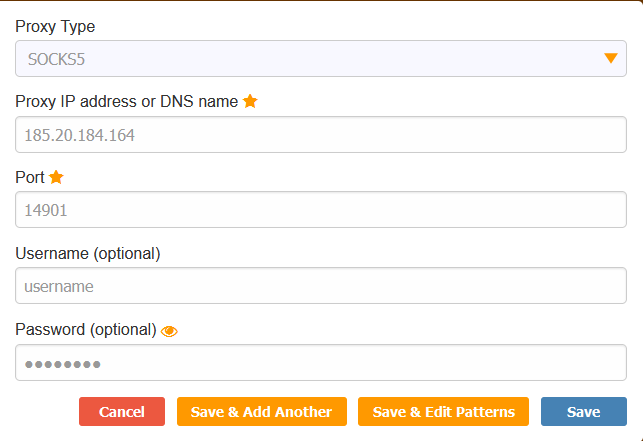
- आपको मुख्य पृष्ठ दिखाई देगा । अब आप का उपयोग करेगा जोड़ा परदे के पीछे से चुनें । यदि आपने एकल जोड़ा है, तो उसे चुनें ।
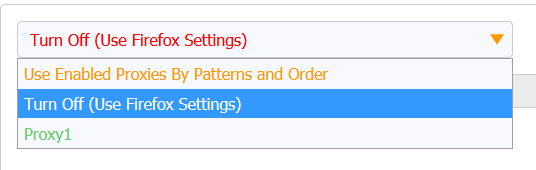
- यदि प्रॉक्सी के साथ कोई संबंध नहीं होगा, तो पृष्ठ को रीफ्रेश करें और फिर से उचित आईपी चुनें ।
फिर क्लिक करें What’s my IP?
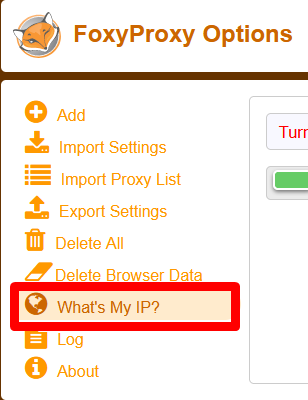
यदि आप अपने प्रॉक्सी का पता देखते हैं तो इसका मतलब है कि सभी काम करता है ।
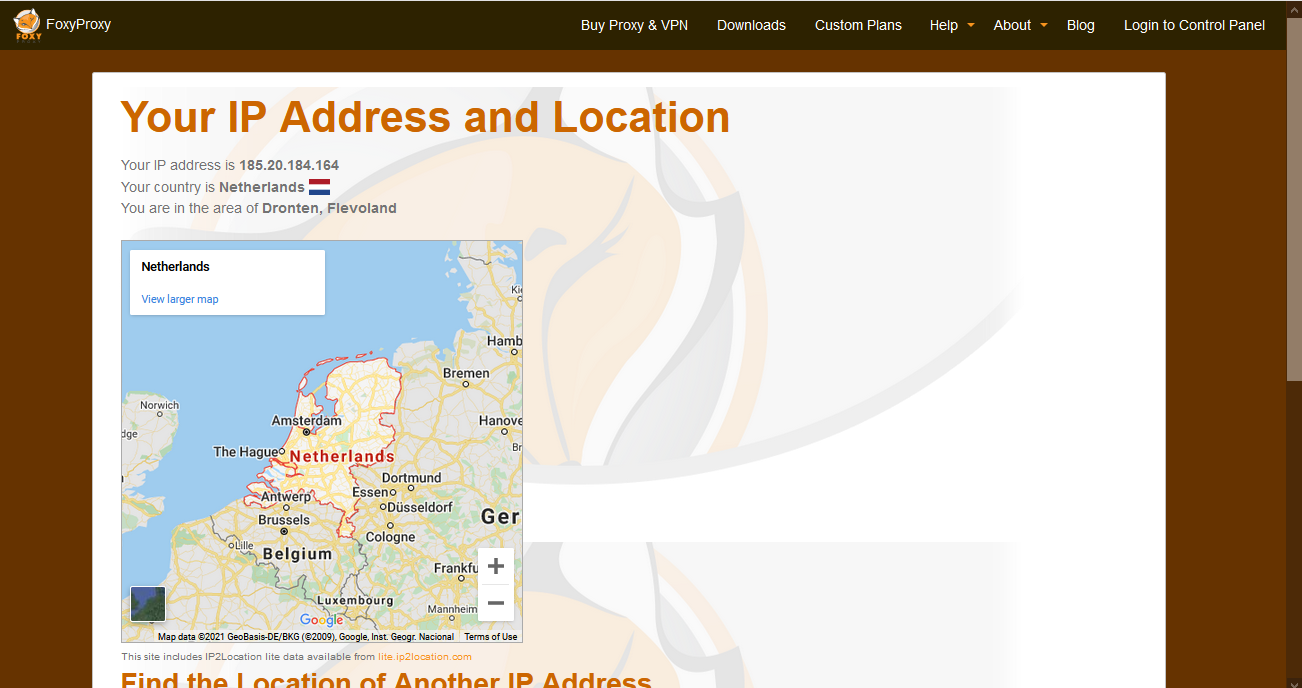
Safari
Safari में नई प्रोफाइल बनाना असंभव है । आप केवल एक निजी स्क्रीनिंग में एक नया टैब खोल सकते हैं ।
अनाम प्रॉक्सी खरीदें जो आप हमारी साइट पर कर सकते हैं । Google Chrome, Mozilla Firefox, Safari, Яндекс.Браузер, Internet Explorer और अन्य । यदि आप नहीं जानते कि किस प्रकार का आईपी चुनना है, तो हम आपकी सहायता करेंगे । समर्थन 24/7 काम कर रहा है और 5 मिनट से भी कम समय में जवाब देता है ।