Comment configurer plusieurs serveurs proxies dans un navigateur : instructions détaillées
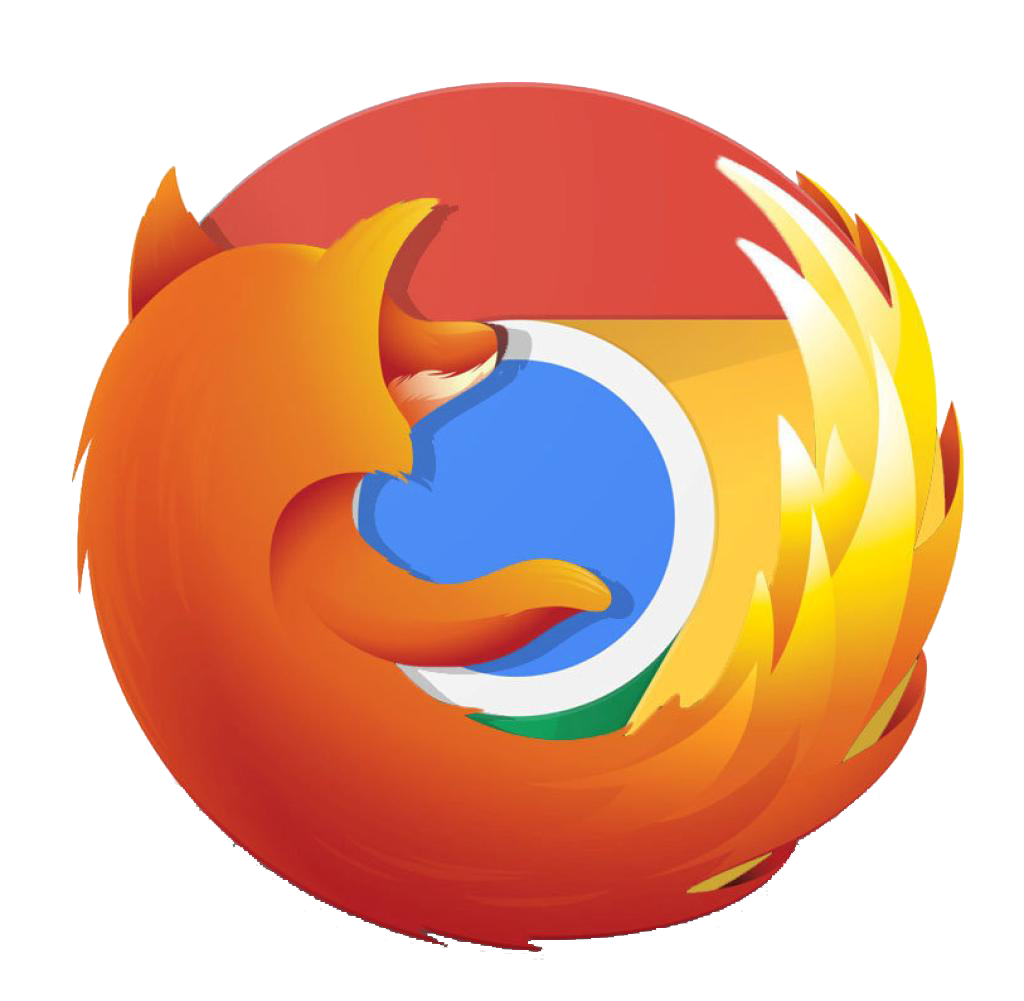
Pour mettre en place plusieurs proxys dans un navigateur, vous devez créer de nouveaux profils et configurer une adresse IP dans chaque profil. Il s'agit donc de comprendre comment créer des comptes dans les navigateurs. Dans cet article, nous vous expliquons comment procéder et vous donnons des instructions sur la configuration de l'adresse IP.
Aux étapes manuelles, nous avons ajouté des captures d'écran à des fins d'illustration. Il n'y a pas d'écran, mais seulement des étapes où vous devez faire une chose simple, par exemple, cliquer sur OK.
Google Chrome
L'ajout d'une adresse IP dans Chrome se fait en 2 étapes. Nous allons examiner chacune d'entre elles.
Création d'un nouveau profil
- Cliquez sur l'icône User.
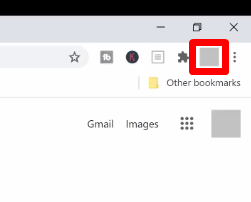
- Sélectionnez Add.
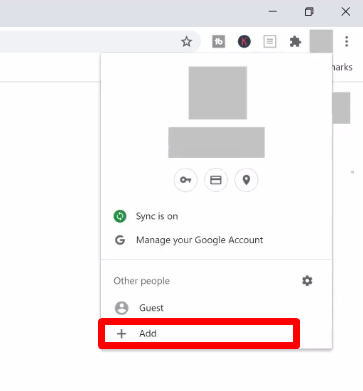
- Saisissez le nom d'utilisateur et cliquez sur Add. Vous pouvez également choisir l'image du profil.
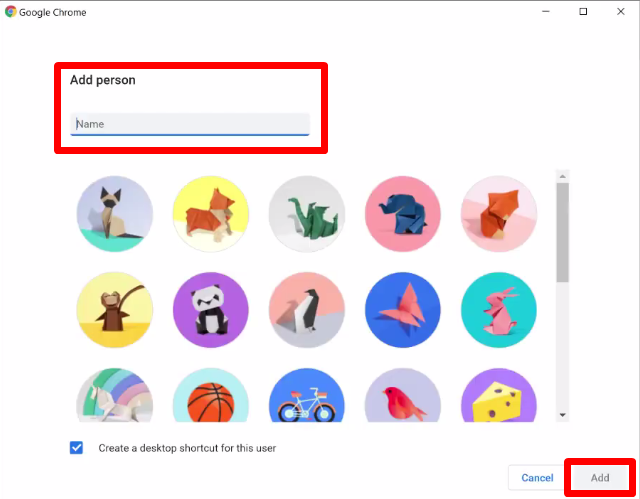
C'est tout. Il vous suffit de configurer une adresse IP.
Configuration d'un proxy
S'il y a plusieurs profils, vous devez configurer des proxies dans chacun d'entre eux.
Comment cela se fait-il ? Lorsque vous ajoutez une adresse IP à un compte, elle fonctionnera dans tous les comptes. Par conséquent, un plugin est la seule solution acceptable pour le navigateur. Nous allons vous montrer comment configurer un proxy à l'aide de notre propre plugin, ProxyControl.
Faut-il installer un addon dans chaque profil ? Oui ! Création d'un nouveau compte - installation d'un plugin. Créer un deuxième compte - faire la même chose.
- Installez ProxyControl. Vous pouvez le télécharger ici.
- Cliquez sur l'icône du puzzle.
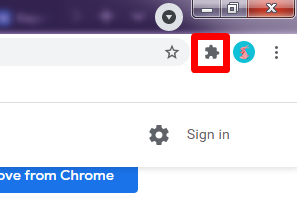
- Épinglez l'addon sur le panneau des icônes.
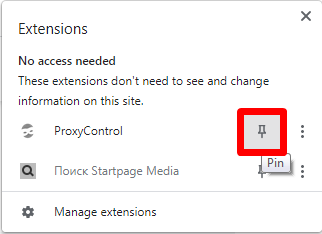
- Cliquez sur l'icône du plugin et choisissez Go to settings.
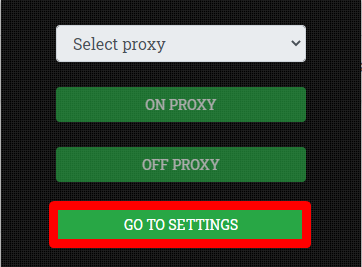
- Téléchargez une adresse IP. Vous pouvez le faire de 3 façons (voir la capture d'écran). En utilisant la clé API, vous pouvez ajouter plusieurs IP. Avec les 2 premières méthodes, des proxys sont ajoutés chacun. Nous avons déjà écrit sur la configuration du proxy dans ProxyControl.
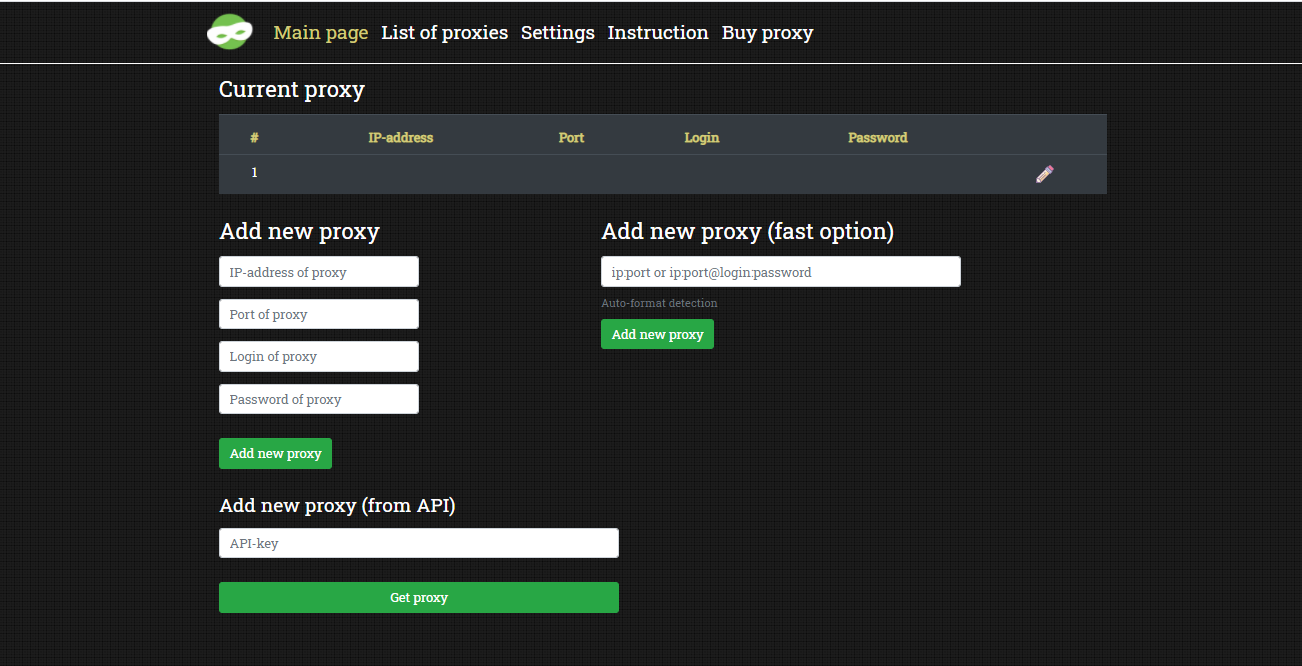
En haut de l'écran, vous verrez la liste des mandataires actuels. Vous pouvez maintenant créer un nouveau profil et procéder de la même manière.
Attention : le plugin ne prend en charge que les adresses HTTPS.
Mozilla Firefox
La configuration d'un proxy dans Firefox se fait en 2 étapes. Nous allons vous expliquer chacune d'entre elles.
Création d'un nouveau profil
Procédez comme suit :
- Ouvrez la barre d'adresse et écrivez à about:profiles.
- Cliquez sur Create a New Profile.
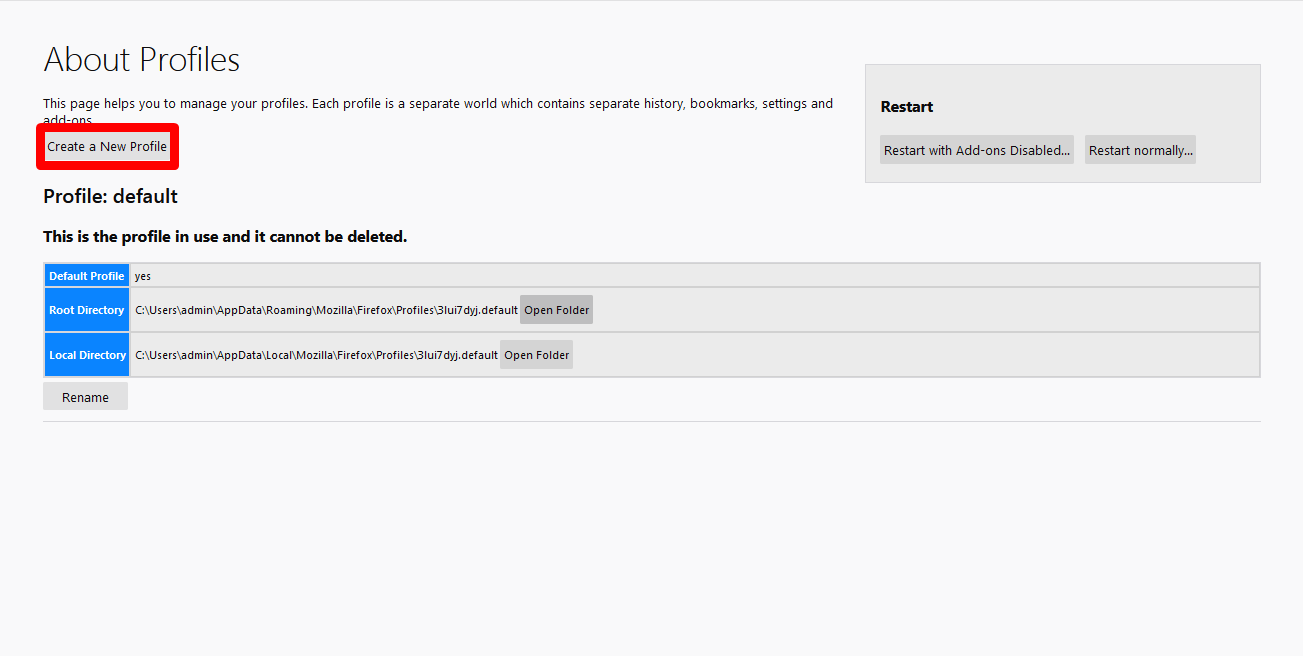
- Cliquez sur Next.
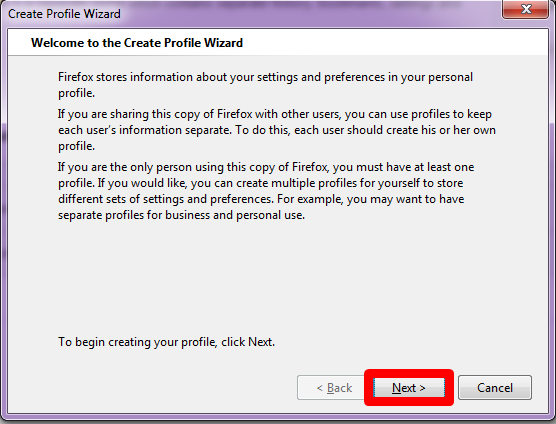
- Inscrivez le nom du nouveau profil. Cliquez sur Finish (Terminer).
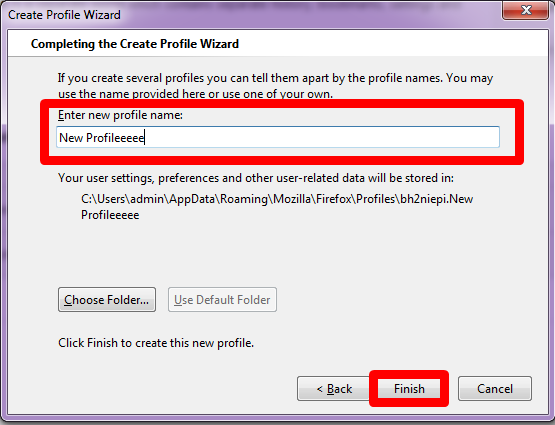
- Vous verrez les comptes actuels.
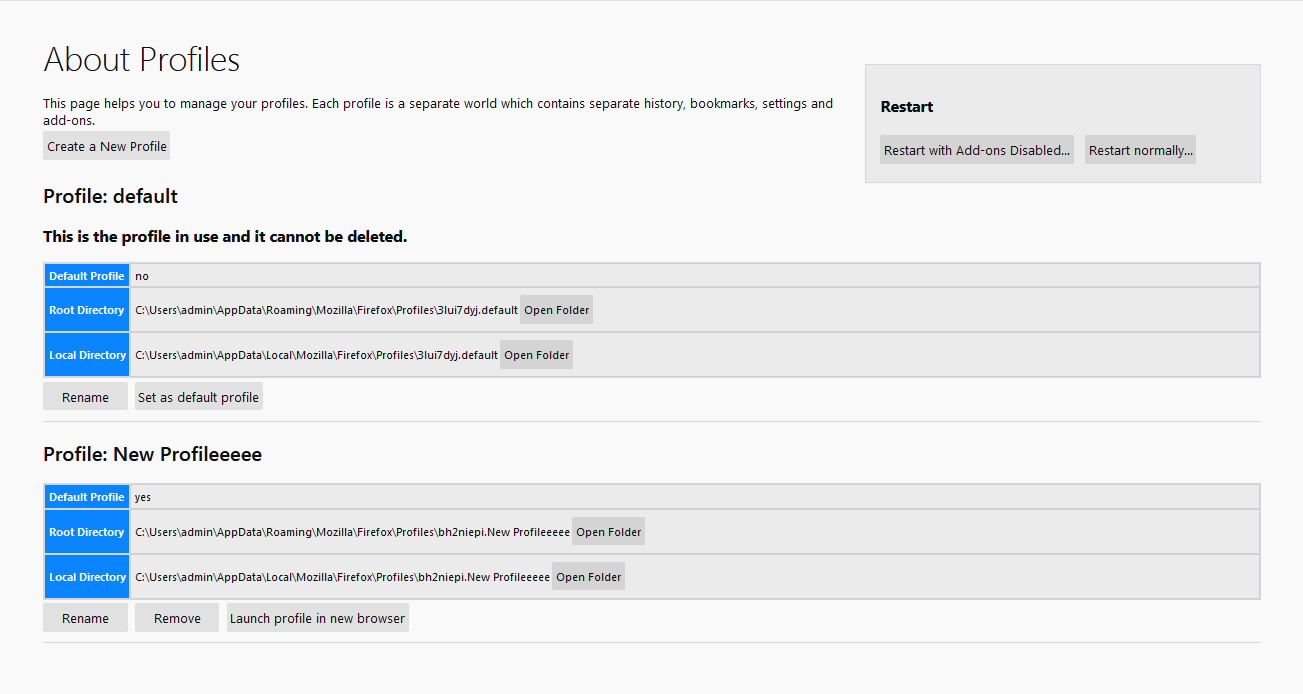
- Cliquez sur Launch profile in new browser.
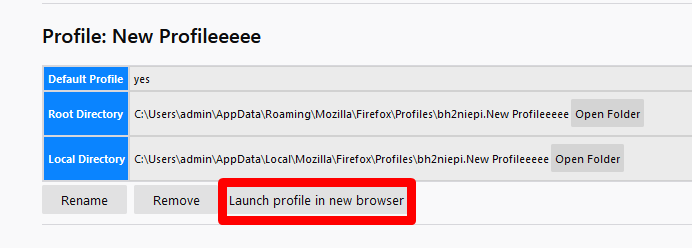
Il s'agit maintenant de configurer une adresse IP.
Configuration d'un proxy
Vous pouvez configurer un proxy dans Mozilla Firefox de 2 manières : de manière standard et en utilisant un plugin. Nous montrerons la deuxième méthode parce qu'elle fonctionne pour 100% des utilisateurs. Dans le cas de la méthode standard, les utilisateurs ne voient pas toujours la fenêtre pour écrire le login et le pass d'une IP, donc ils ne peuvent pas travailler dans le navigateur via proxy.
C'est pourquoi nous allons vous montrer l'instruction sur l'exemple de la norme FoxyProxy.
- Cliquez sur l'icône FoxyProxy.
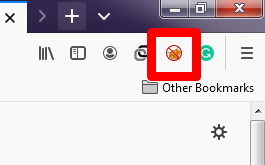
- Choisir les options.
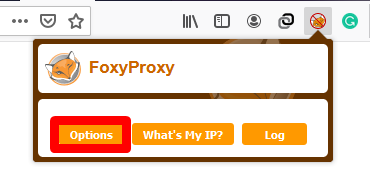
- Cliquez sur Add.
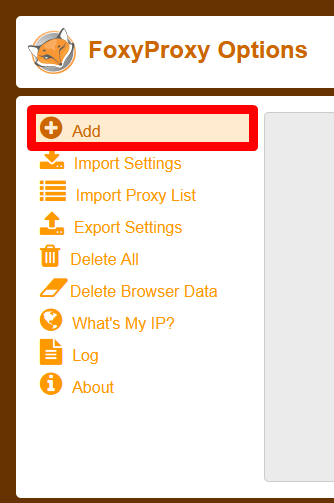
- Si vous changez de proxy, donnez un nom à chacun d'entre eux pour ne pas vous y perdre.
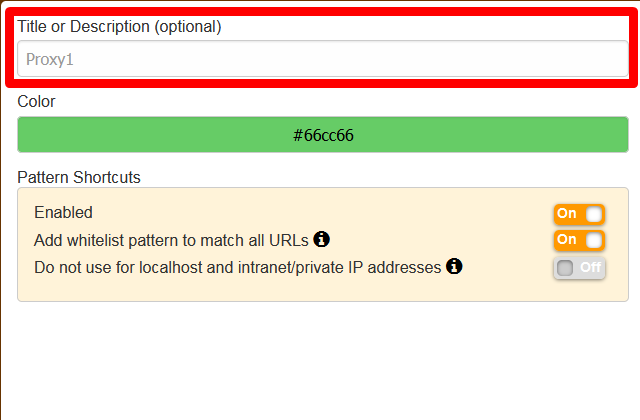
- Choisissez le type d'IP.
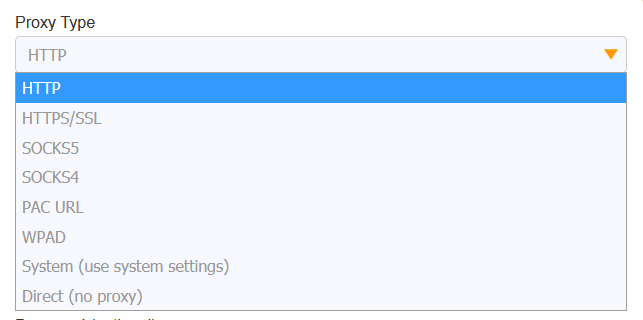
- Inscrire l'adresse IP, le port, le login et le pass du proxy. Cliquez sur Save (Enregistrer).
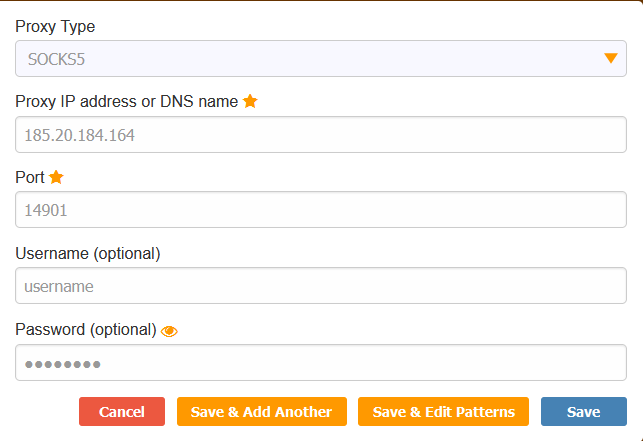
- Vous verrez la page principale. Choisissez parmi les proxys ajoutés que vous utiliserez maintenant. Si vous avez ajouté un seul proxy, choisissez-le.
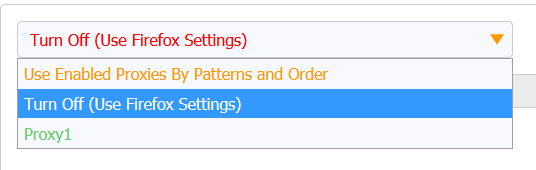
- S'il n'y a pas de connexion avec un proxy, rafraîchissez la page et choisissez à nouveau l'IP appropriée.
Cliquez ensuite sur What’s my IP?
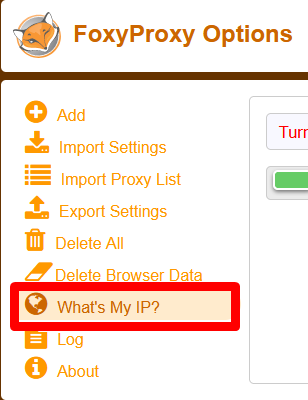
Si vous voyez l'adresse de votre proxy, cela signifie que tout fonctionne.
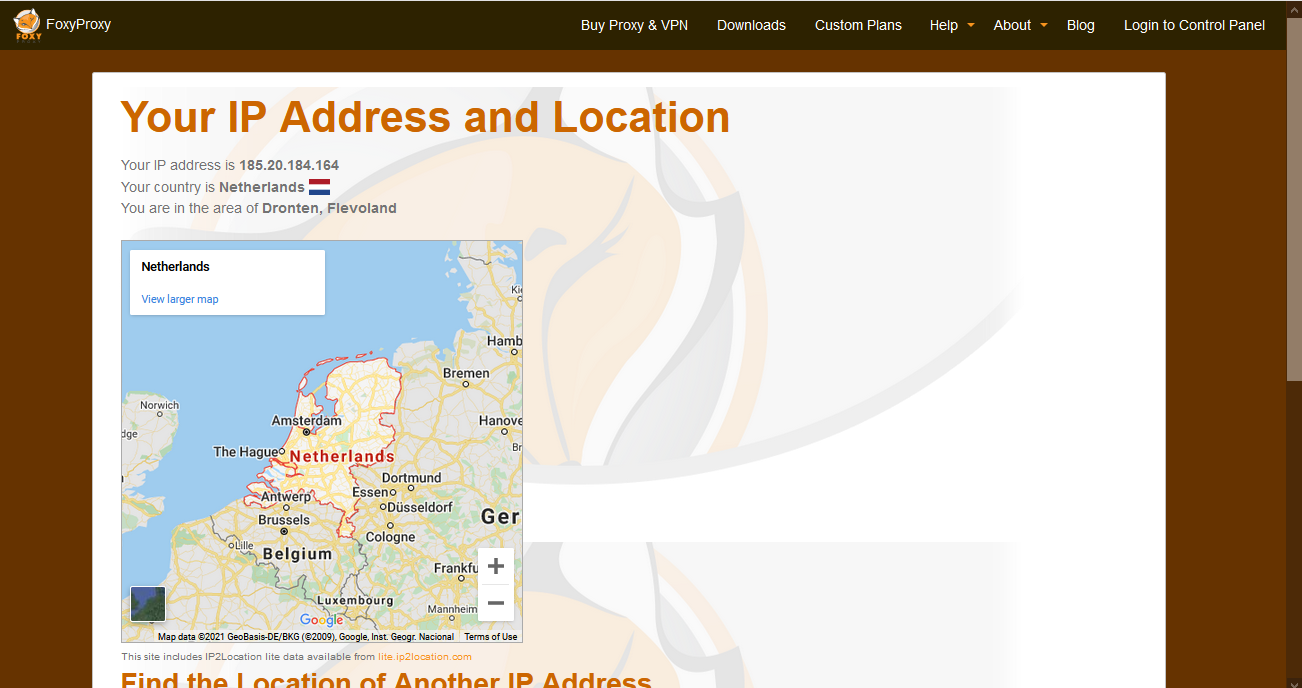
Safari
Il est impossible de créer de nouveaux profils dans Safari. Vous pouvez seulement ouvrir un nouvel onglet dans un écran privé.
Acheter proxy anonyme vous pouvez sur notre site. Notre suite d'adresses IP pour Google Chrome, Mozilla Firefox, Safari, Яндекс.Браузер, Internet Explorer et autres. Si vous ne savez pas quel type d'IP choisir, nous vous aiderons. L'assistance fonctionne 24 heures sur 24 et 7 jours sur 7 et répond en moins de 5 minutes.