Cómo configurar varios proxies en un navegador: instrucciones detalladas
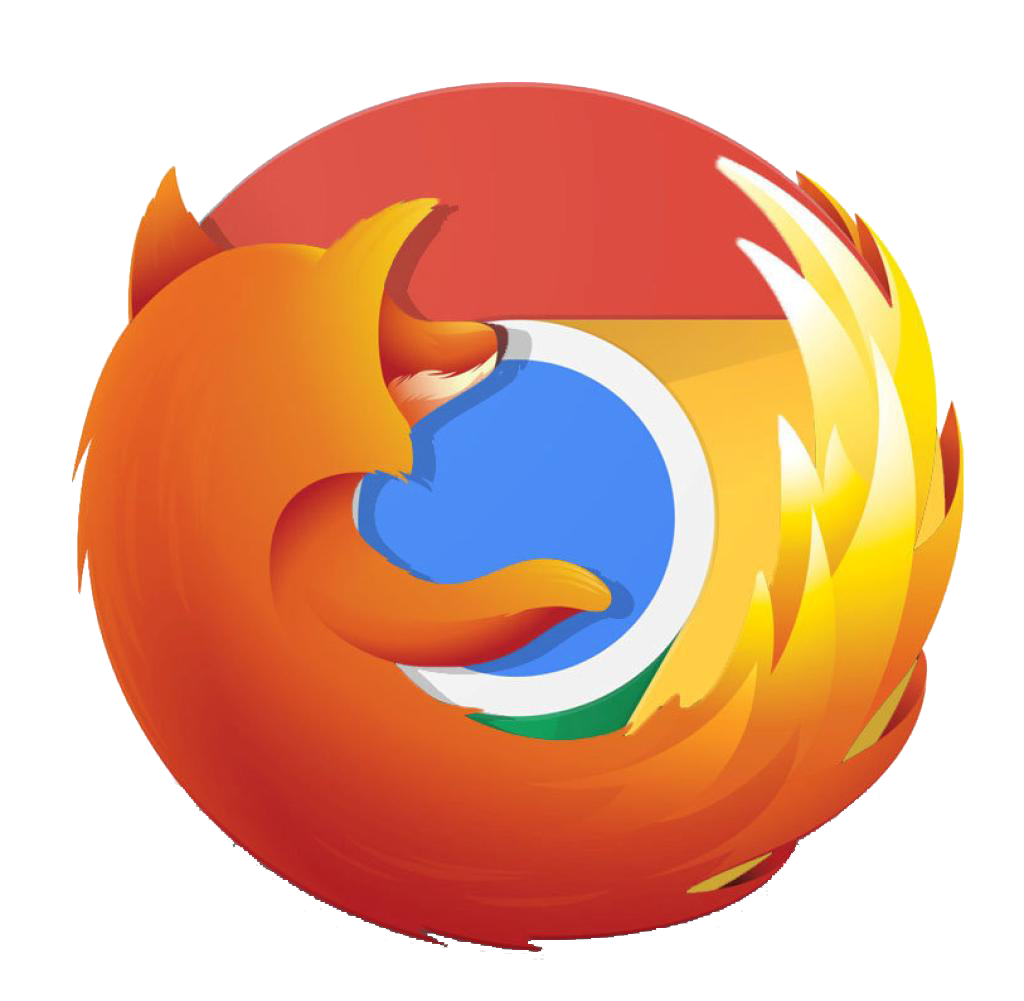
Para configurar varios proxies en un navegador, es necesario crear nuevos perfiles y configurar una dirección IP en cada perfil. Id est todo se reduce a entender cómo crear cuentas en los navegadores. En este artículo, te diremos cómo hacerlo y te daremos instrucciones para configurar la IP.
A los pasos manuales, hemos añadido capturas de pantalla con fines ilustrativos. No hay pantallas sólo en los pasos en los que hay que hacer una cosa sencilla, por ejemplo, hacer clic en OK.
Google Chrome
Añadir una dirección IP a Chrome consta de 2 pasos. Vamos a considerar cada uno de ellos.
Crear un nuevo perfil
- Haga clic en el icono User.
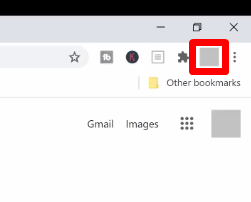
- Elija Add.
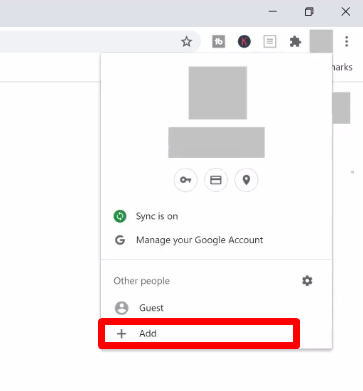
- Escriba el nombre de Username y haga clic en Add. Además, puede elegir la imagen del perfil.
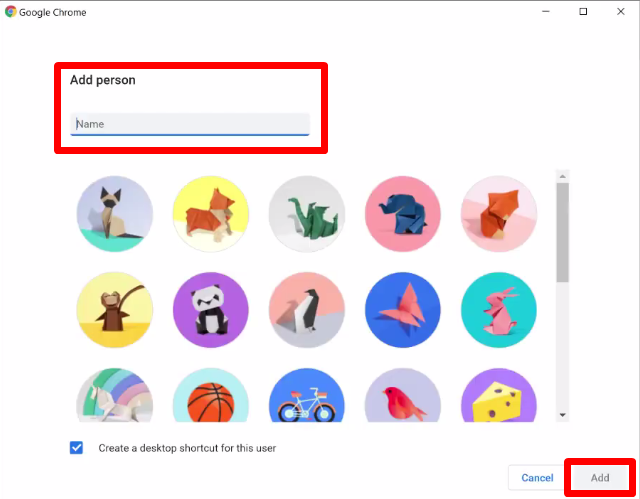
Eso es todo. Sólo tienes que configurar una IP.
Configurar un proxy
Si hay varios perfiles, es necesario configurar proxies en cada uno de ellos.
¿Por qué? Cuando se añade una dirección IP a una Cuenta, funcionará en todas las Cuentas. Por lo tanto, un plugin es la única solución aceptable para el navegador. Le mostraremos cómo configurar un proxy con el ejemplo de nuestro propio plugin, ProxyControl.
¿Es necesario instalar un addon en cada perfil? Sí. Crear una nueva cuenta - instalar un complemento. Crear la segunda - hacer lo mismo.
- Instale ProxyControl. Puede descargarlo aquí.
- Haga clic en el icono del puzzle.
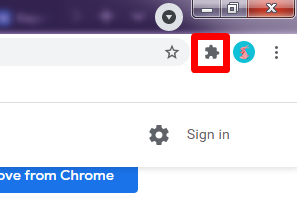
- Fija el addon en el panel de iconos.
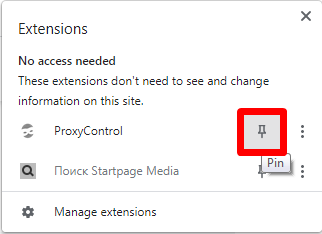
- Haga clic en el icono del plugin y seleccione Ir a la configuración.
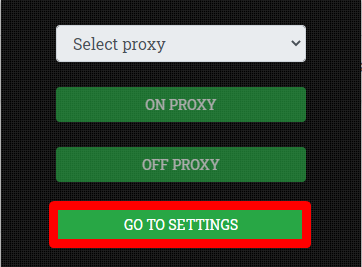
- Cargue una dirección IP. Puedes hacerlo de 3 maneras (mira la captura de pantalla). Usando API-key, puedes añadir varias IPs. Con los 2 primeros métodos se añaden proxies cada uno. Ya hemos escrito sobre la configuración del proxy en ProxyControl.
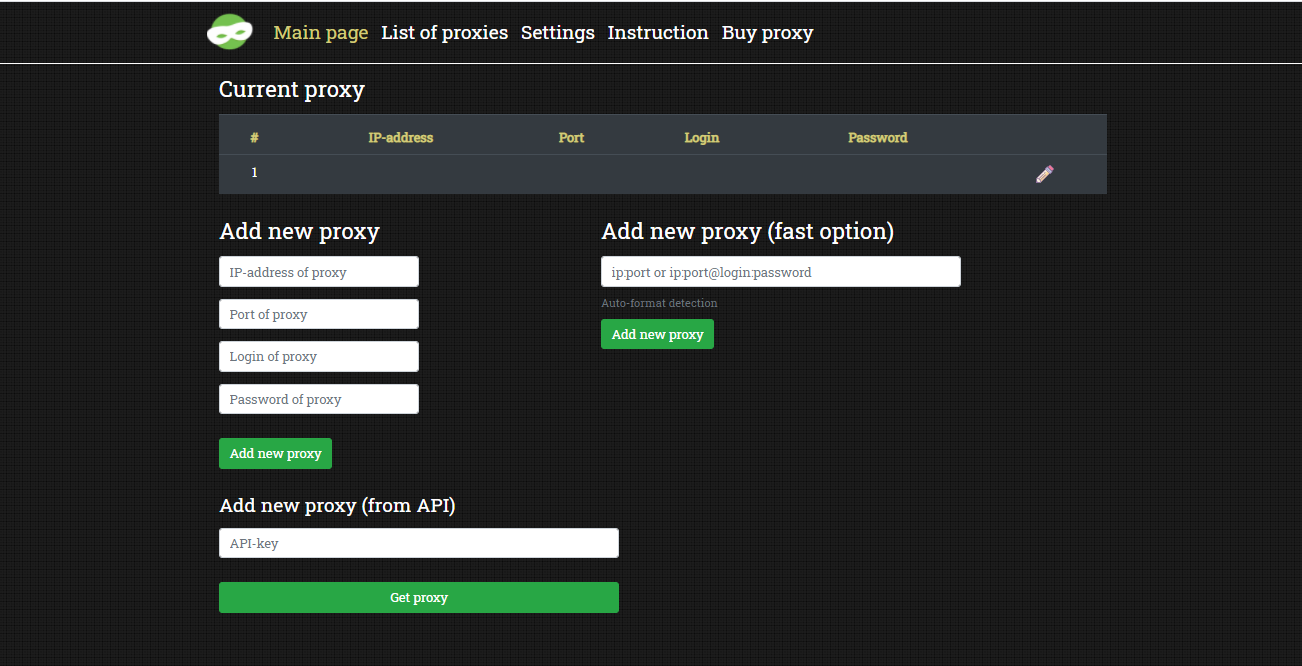
En la parte superior de la pantalla, verás la lista de proxies actuales. Ahora puedes crear un nuevo perfil y hacer lo mismo.
Ten cuidado: el plugin solo admite direcciones HTTPS.
Mozilla Firefox
Configurar un proxy en Firefox consta de 2 pasos. Te hablaremos de cada uno de ellos.
Crear un nuevo perfil
Haz lo siguiente:
- Abra la barra de direcciones y escriba about:profiles.
- Haz clic en Crear un nuevo perfil.
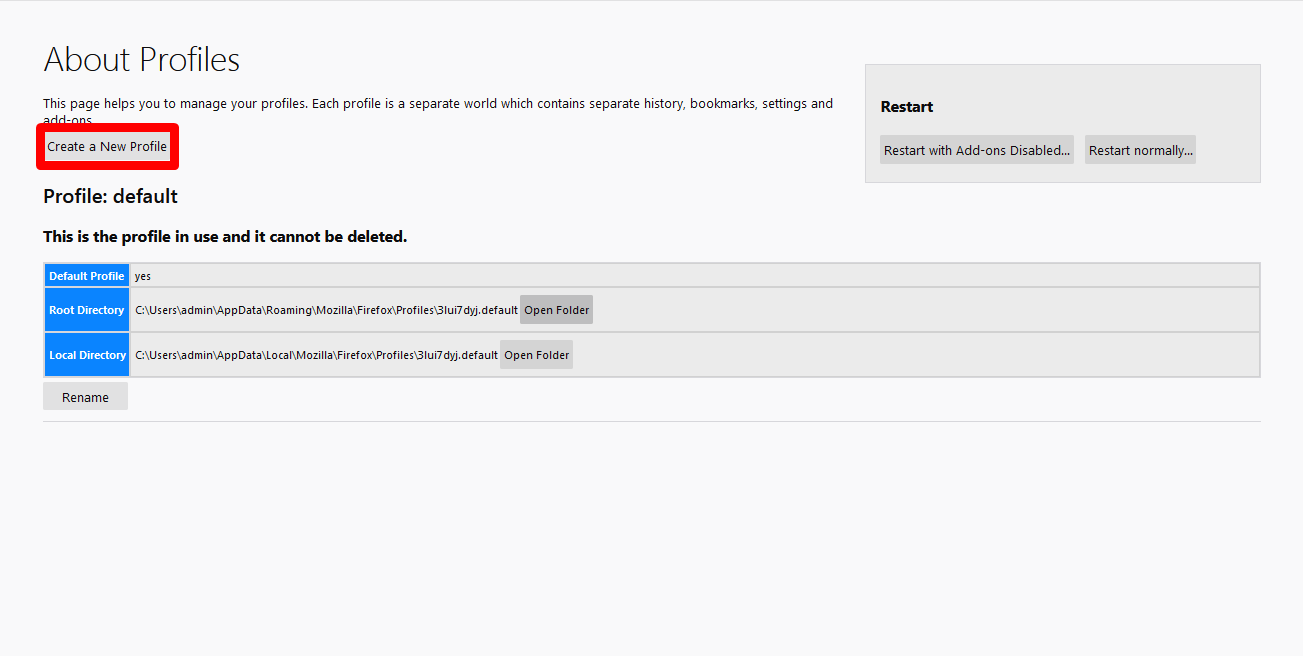
- Haga clic en Next.
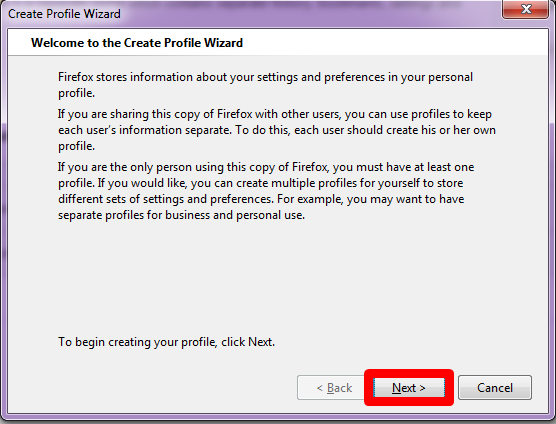
- Escriba el nombre del nuevo perfil. Haga clic en Finish.
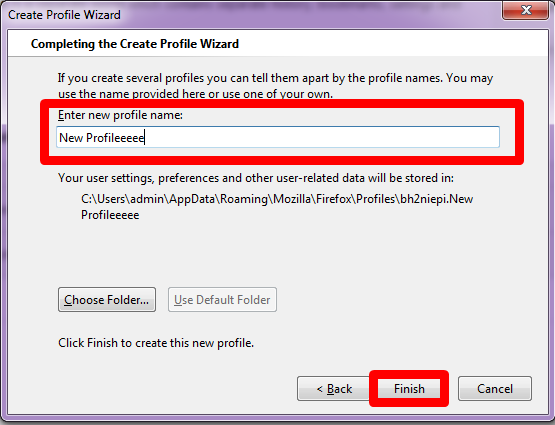
- Verá las Cuentas actuales.
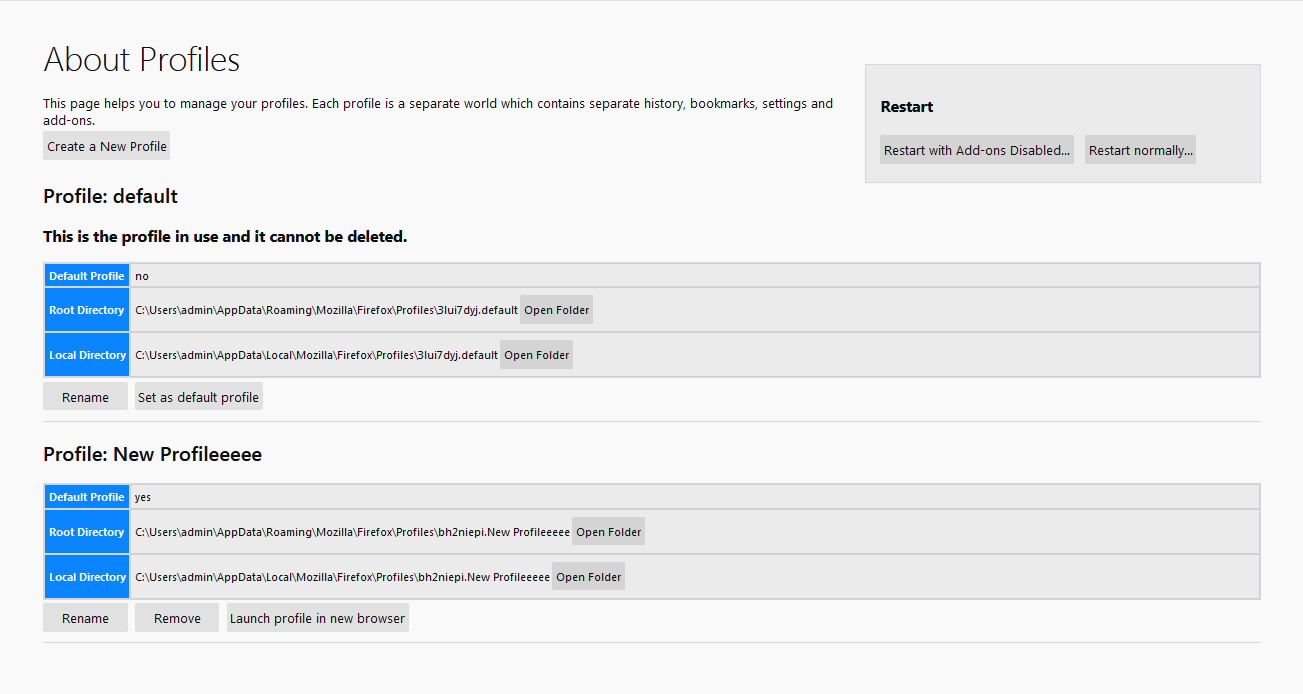
- Haga clic en Launch profile in new browser.
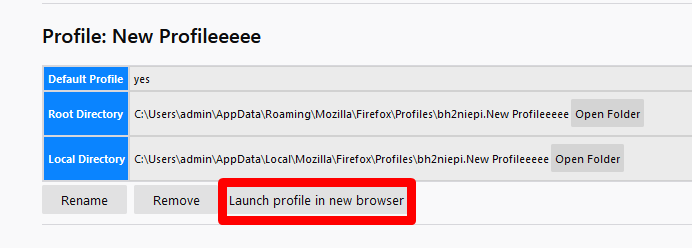
Ahora todo se reduce a configurar una dirección IP.
Configurar un proxy
Puedes configurar un proxy en Mozilla Firefox de 2 maneras: estándar y ayudando a un plugin. Mostraremos el segundo método porque funciona para el 100% de los usuarios. En el caso del método estándar, no siempre los usuarios ven la ventana para escribir el login y el pass de una IP, por lo que no pueden trabajar en el navegador vía proxy.
Por lo tanto, le mostraremos la instrucción en el ejemplo de FoxyProxy Standard.
- Haga clic en el icono FoxyProxy.
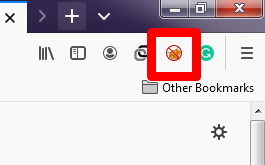
- Elija Options.
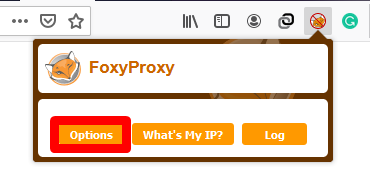
- Haga clic en Add.
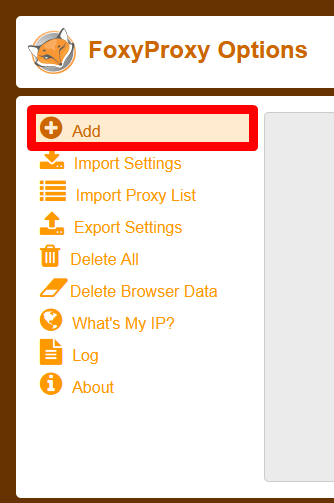
- Si vas a cambiar de proxy, pon nombre a cada uno de ellos para no liarte.
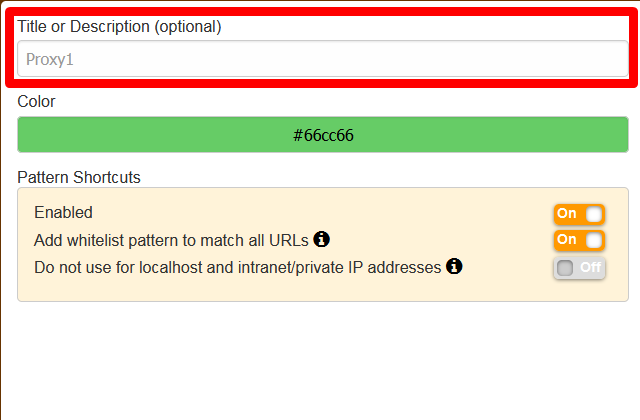
- Elija el tipo de IP.
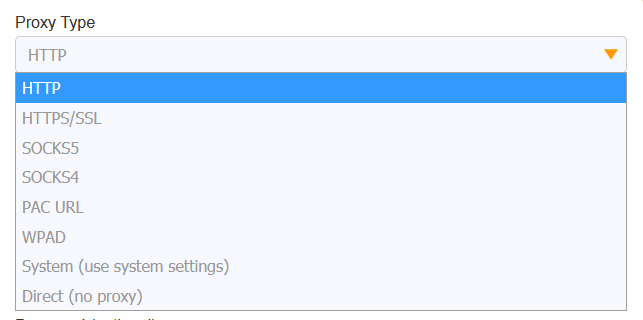
- Pegue la dirección IP, el puerto, el login y el pass del proxy. Haga clic en Save.
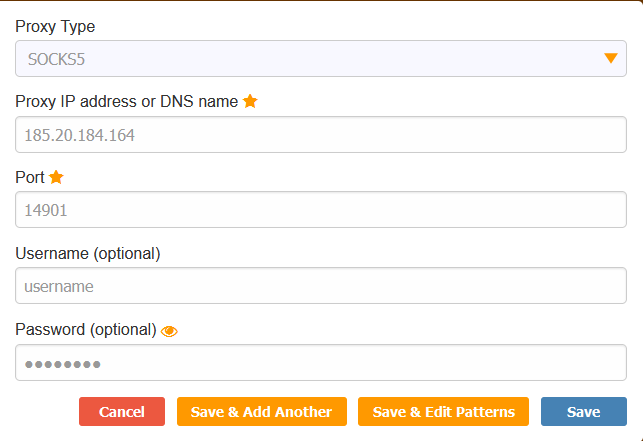
- Verás la página principal. Elija entre los proxies añadidos que utilizará ahora. Si has añadido uno solo, elígelo.
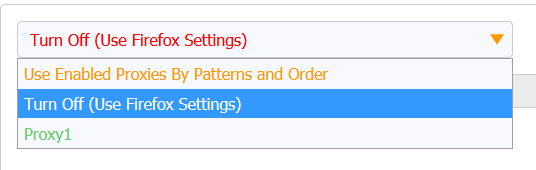
- Si no hay conexión con un proxy, actualice la página y vuelva a elegir la IP adecuada.
A continuación, haga clic en What’s my IP?
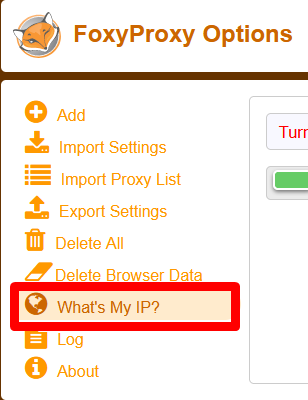
Si ves la dirección de tu proxy significa que todo funciona.
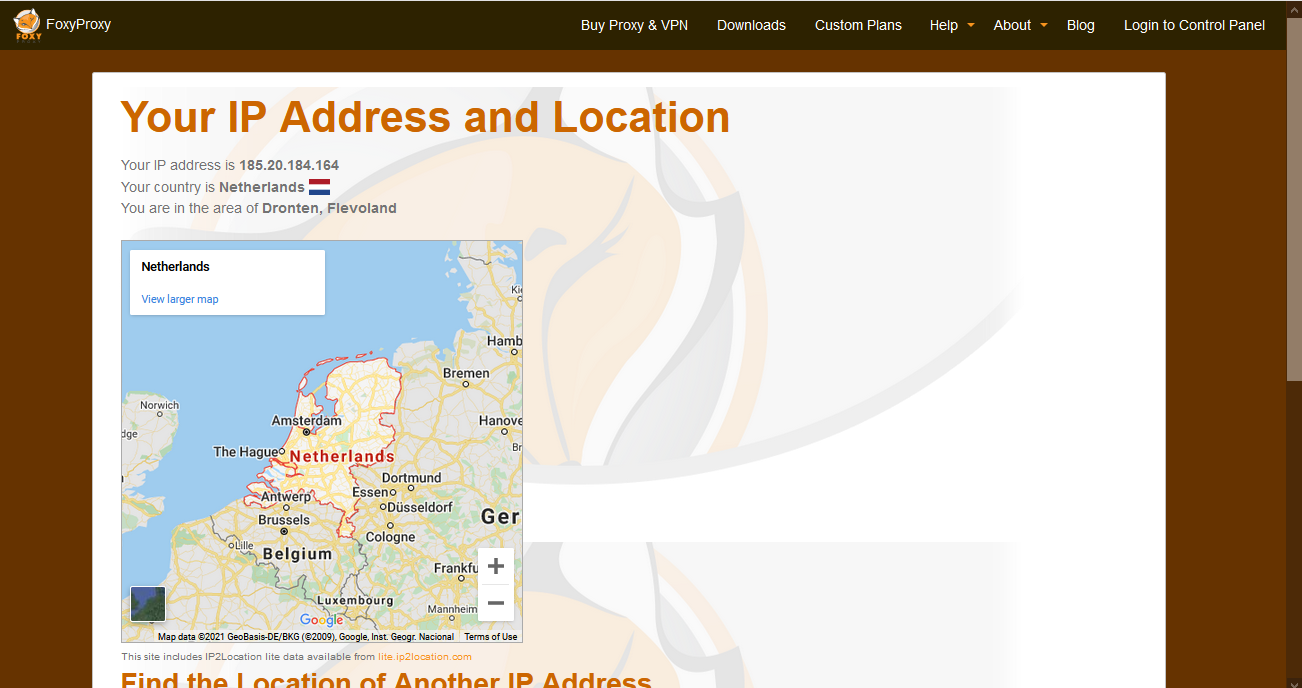
Safari
Es imposible crear nuevos perfiles en Safari. Sólo puedes abrir una nueva pestaña en una proyección privada.
Comprar proxy anónimo que pueda en nuestro sitio. Nuestro conjunto de direcciones IP para Google Chrome, Mozilla Firefox, Safari, Яндекс.Браузер, Internet Explorer y otros. Si no sabes qué tipo de IP elegir, te ayudaremos. El soporte trabaja 24/7 y responde en menos de 5 minutos.